Intro
Starting with version 1.4 (released on March 31, 2024), CozyStay supports synchronizing room bookings with OTA via iCal. In this tutorial, we will introduce how to sync other online booking channels with your website to avoid overbooking.
If you cannot find these related settings on your website dashboard, it means that the CozyStay theme version you are using is lower than 1.4. Please update the theme and the required plugin to the latest version first. (How to update CozyStay?)
Please note that to sync booking data, your WordPress site must be online and public at the same time:
- Your WordPress site cannot be in a local development environment.
- Your WordPress site must be live (not in maintenance mode), and the calendar must be accessible via URL (cannot be accessed only by logged-in users of your WordPress site).
Export bookings to other website
Please follow the steps below:
- Get your calendar URL: On your WordPress website dashboard, please navigate to Rooms > iCal Sync > In the “Sync Calendars” tab, find the “Export” column.
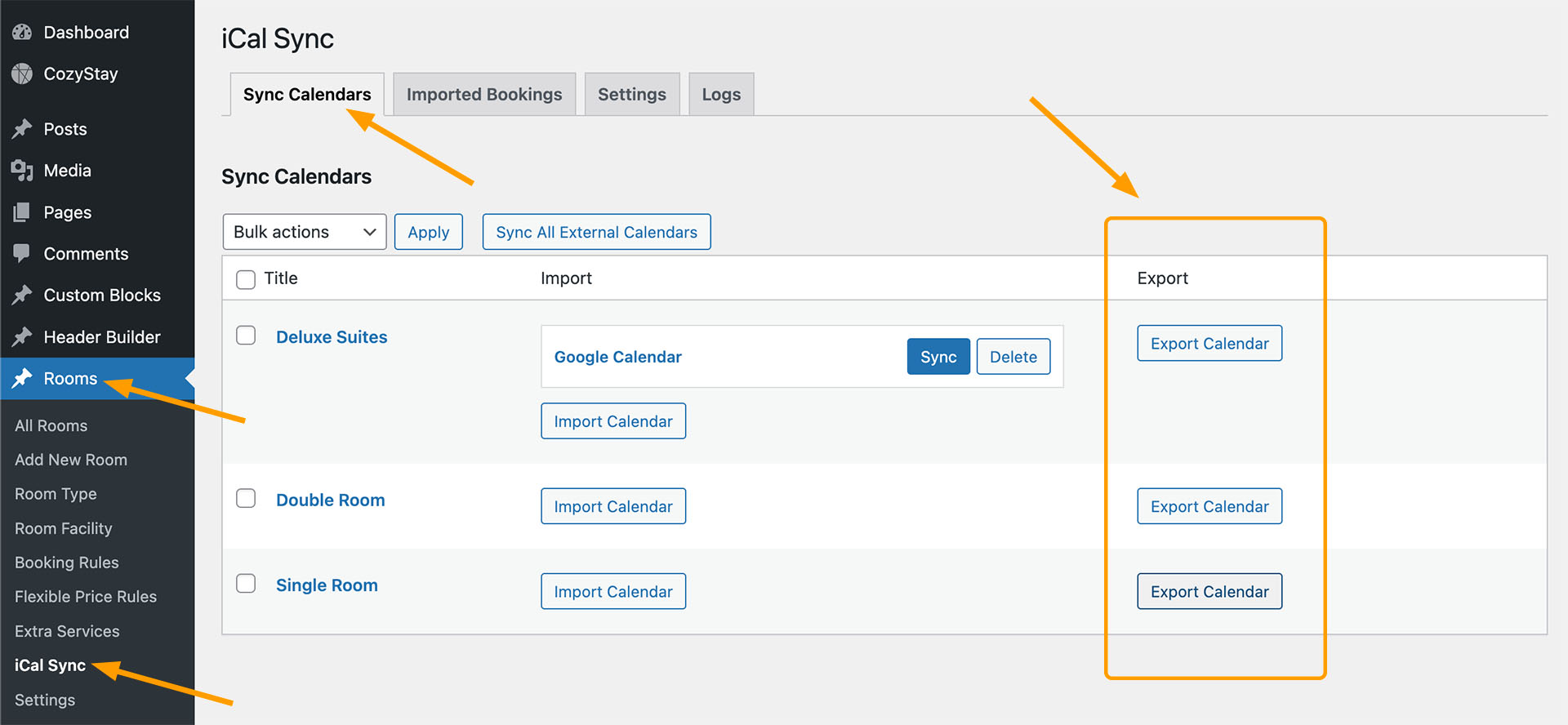
- Click the “Export Calendar” button of a room. Copy the room’s calendar URL in the pop-up window.
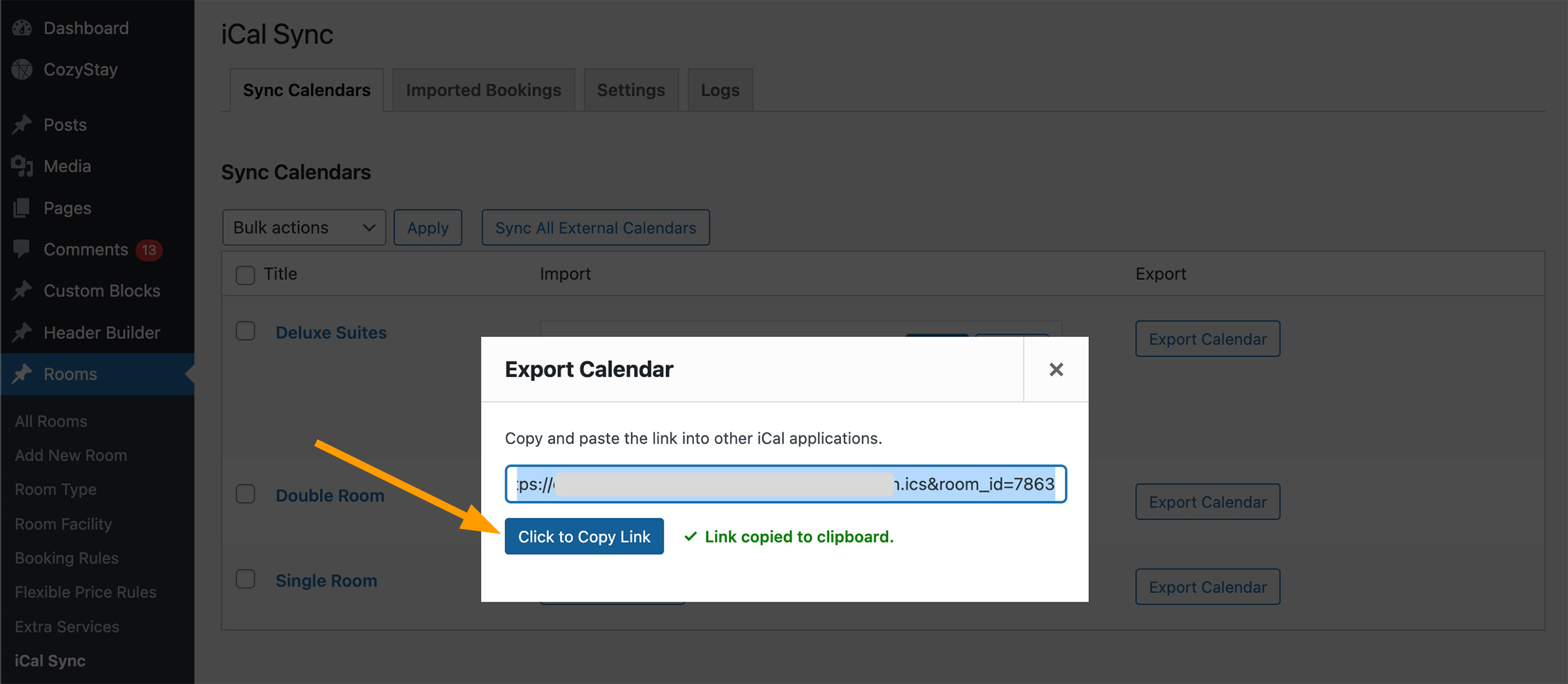
- If your WordPress site is a multilingual site, on the “iCal Sync” page, find the language selector in the top toolbar and select one language. You only need to export the calendar for the room in one language. Bookings for the same room in different languages are synchronized.
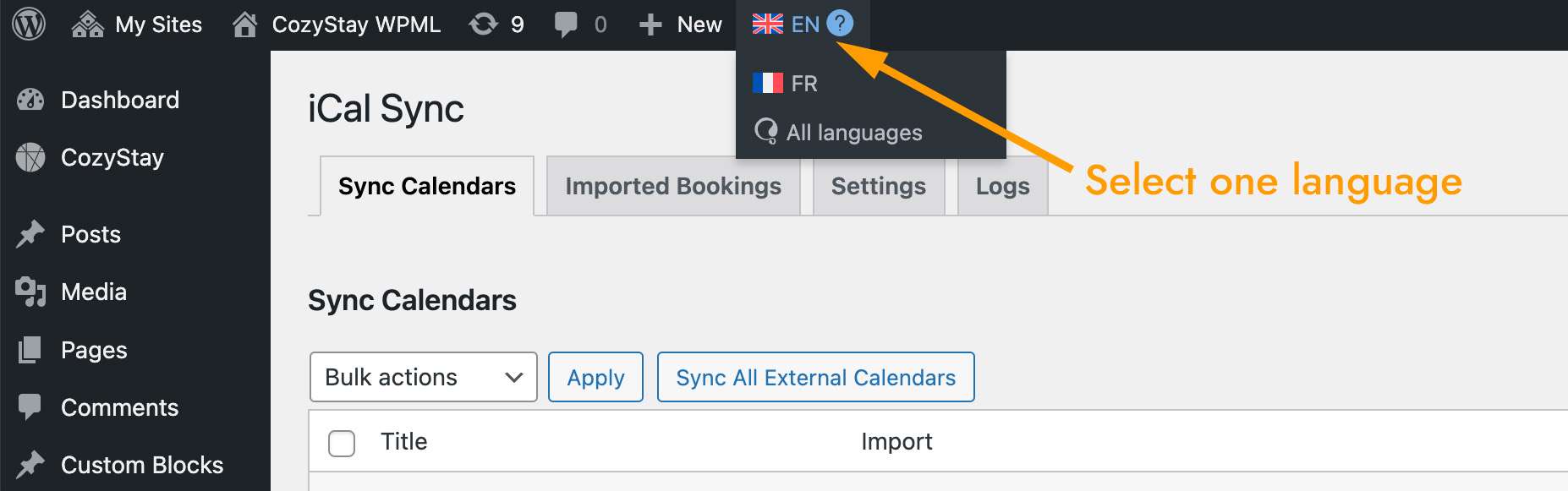
- Once you have this URL, you can paste it into another website’s calendar. You can connect to another hosting website like airbnb.com or booking.com, or you can export to a personal calendar like Google or Apple. Since each website has a different place to add the URL, you may need to find that information in that website’s help section.
Import bookings from other website
Please follow the steps below:
- You’ll need to get the iCal URL from the other website’s calendar. On most websites, you can find this in a section dedicated to calendar importing and exporting. Make sure the URL ends in .ics, because other URLs won’t work.
- After copying the iCal URL, log into your WordPress website dashboard, navigate to Rooms > iCal Sync > In the “Sync Calendars” tab, find the “Import” column.
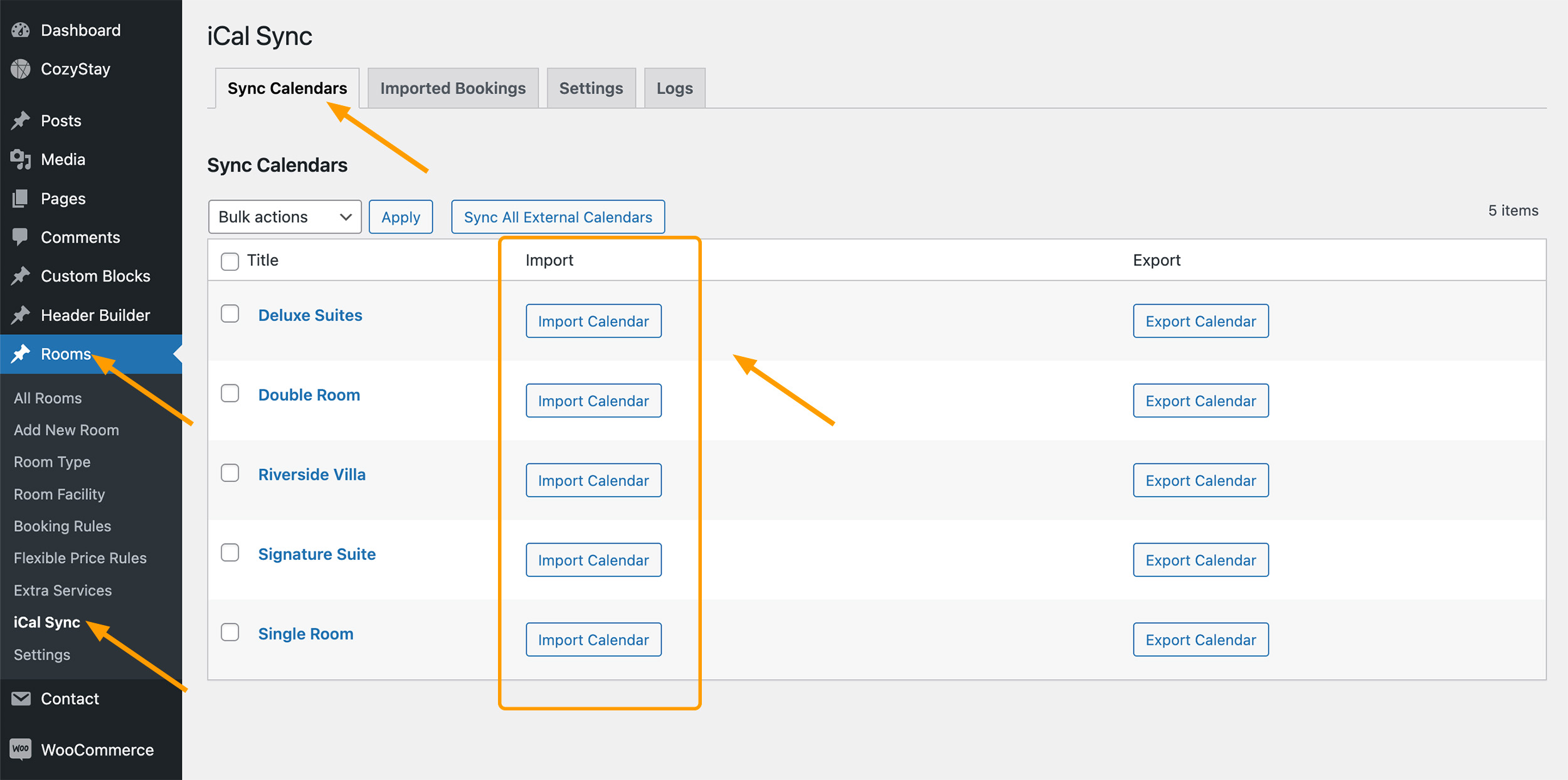
- Click the “Import Calendar” button of a room, in the pop-up window, paste the copied URL into the first field, and enter a name for this external calendar. Then click “Add Calendar” to save this external calendar.
Please note that this calendar has only been saved at this time and has not yet been synchronized.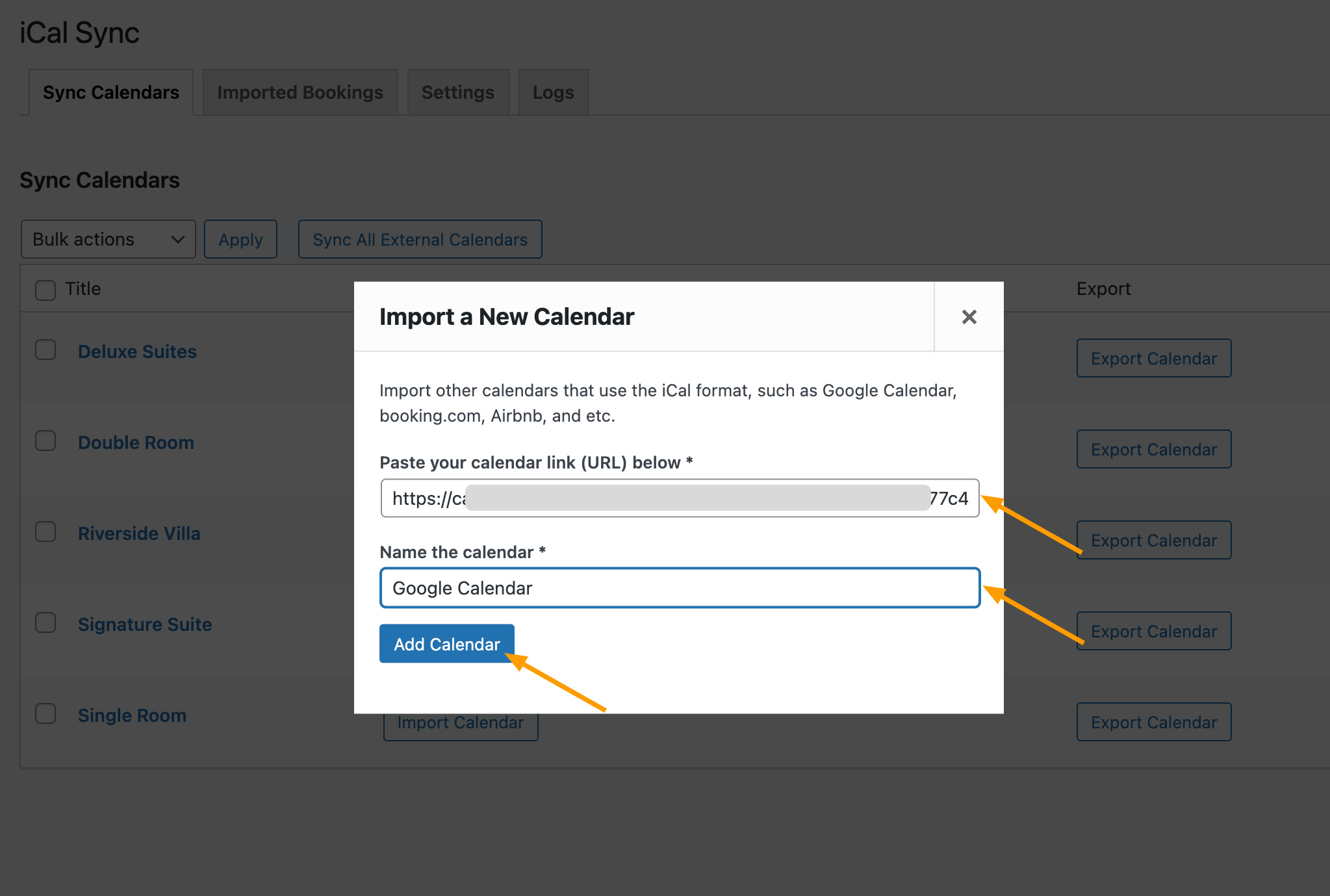
- You will then see the new external calendar added. Click the name of the calendar to open a pop-up window to modify the information. Click the “Sync” button to synchronize the data in the external calendar.
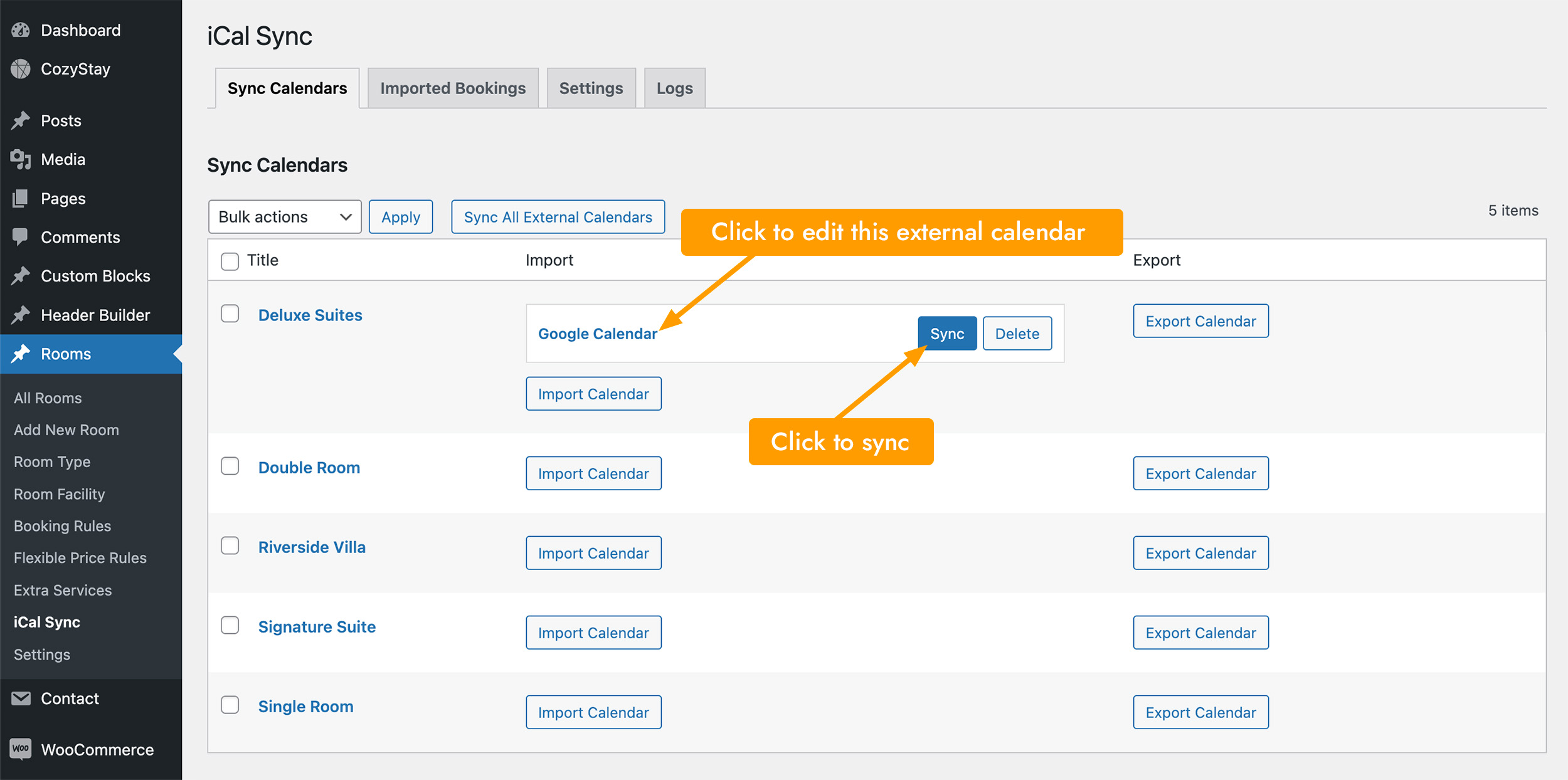
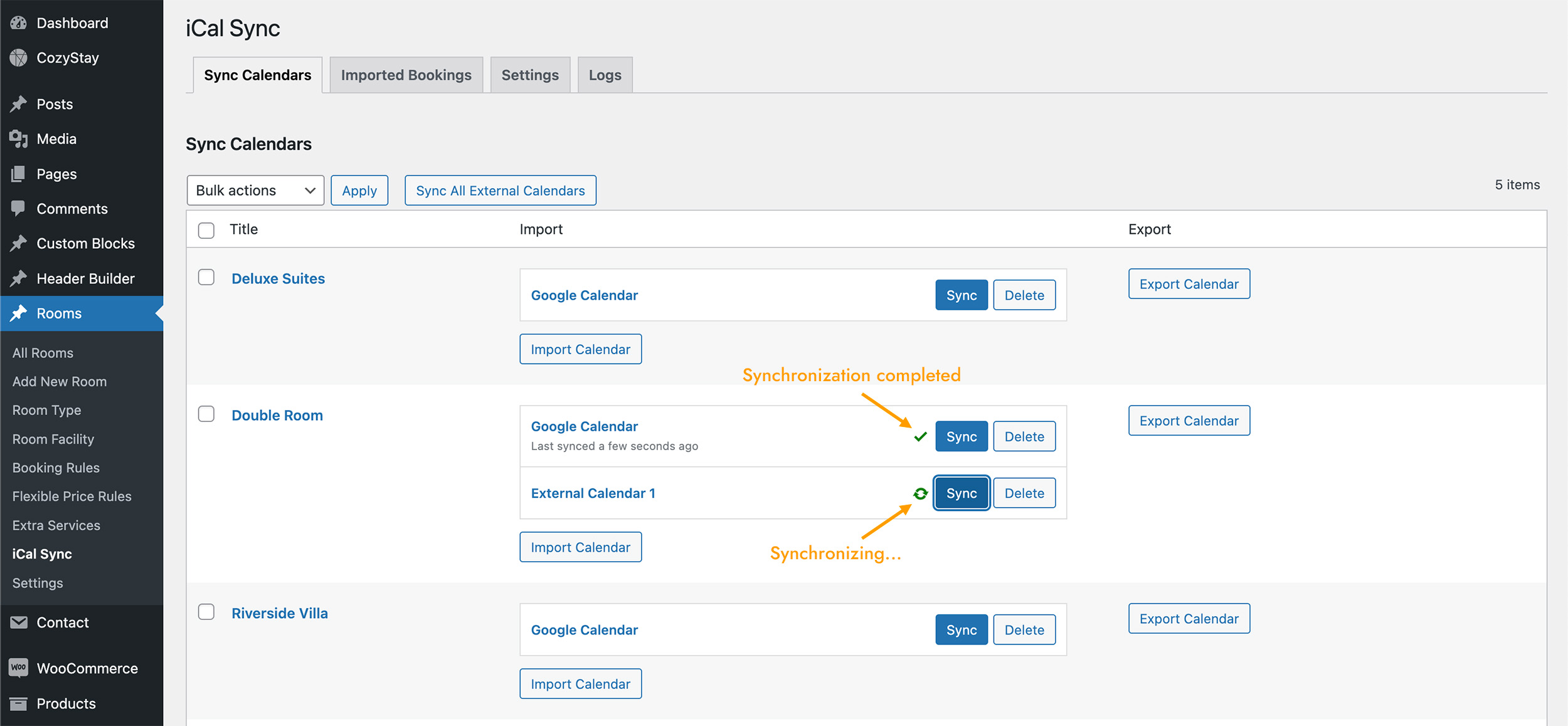
- If your WordPress site is a multilingual site, on the “iCal Sync” page, find the language selector in the top toolbar and select one language. You only need to import the external calendar for the room in one language. Bookings for the same room in different languages are synchronized.
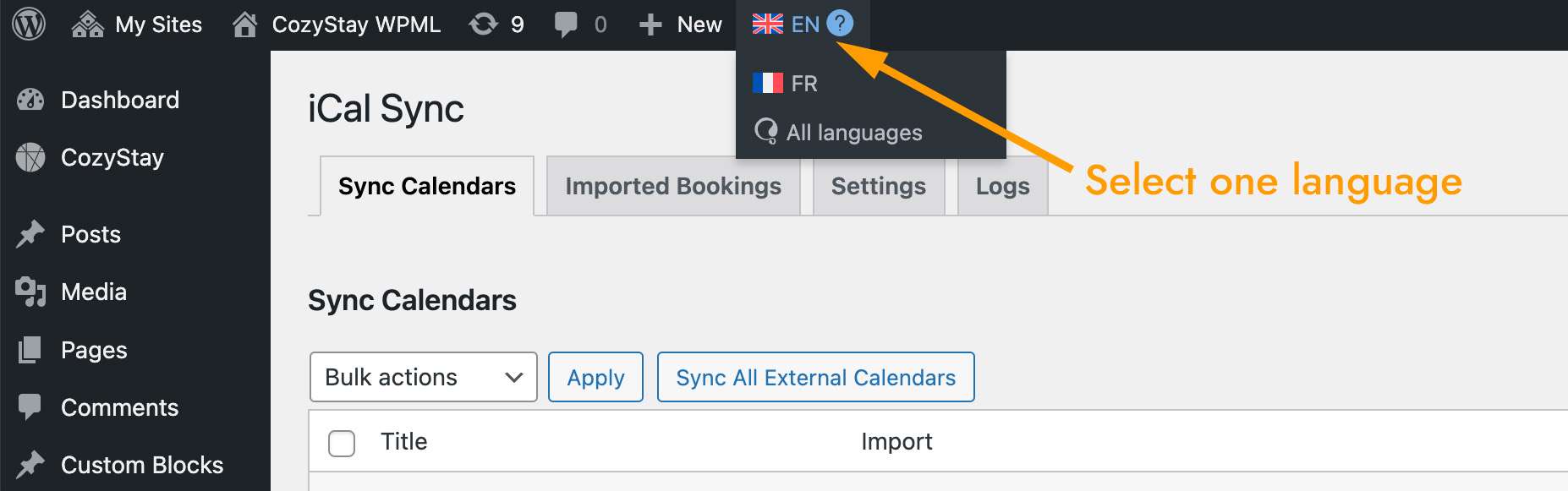
- You can view all imported bookings in the “Imported Bookings” tab. And view detailed logs of each synchronization process in the “Logs” tab. Please check this tutorial for details.
- To view imported bookings in calendar, go to the editing page of that room, scroll down to find “Room Settings” > “Booking Calendar“. Please check this tutorial for details.
- In addition to manual synchronization, you can also set up automatic synchronization of added external calendar data. Please check this tutorial for details.
More iCal Sync Features:
The theme provides more settings related to iCal sync, please read the following tutorials for more details.
- Connect your calendar to other websites with OTAs via iCal
- Manually batch sync multiple external calendars
- Manually sync all external calendars with one click
- Settings to automatically sync external calendars
- Where to view imported booking lists
- View imported bookings in calendar
- iCal Sync Common Troubleshooting