Intro
Starting with version 1.4, CozyStay supports synchronizing room bookings with OTA via iCal. In this tutorial, we will introduce how to synchronize the reservations on your website to Google Calendar, and how to synchronize the reservations in Google Calendar to your website.
Please note that to sync booking data, your WordPress site must be online and public at the same time:
- Your WordPress site cannot be in a local development environment.
- Your WordPress site must be live (not in maintenance mode), and the calendar must be accessible via URL (cannot be accessed only by logged-in users of your WordPress site).
Sync Bookings to Google Calendar
Please follow the steps below:
- Get your calendar URL: On your WordPress website dashboard, please navigate to Rooms > iCal Sync > In the “Sync Calendars” tab, find the “Export” column.
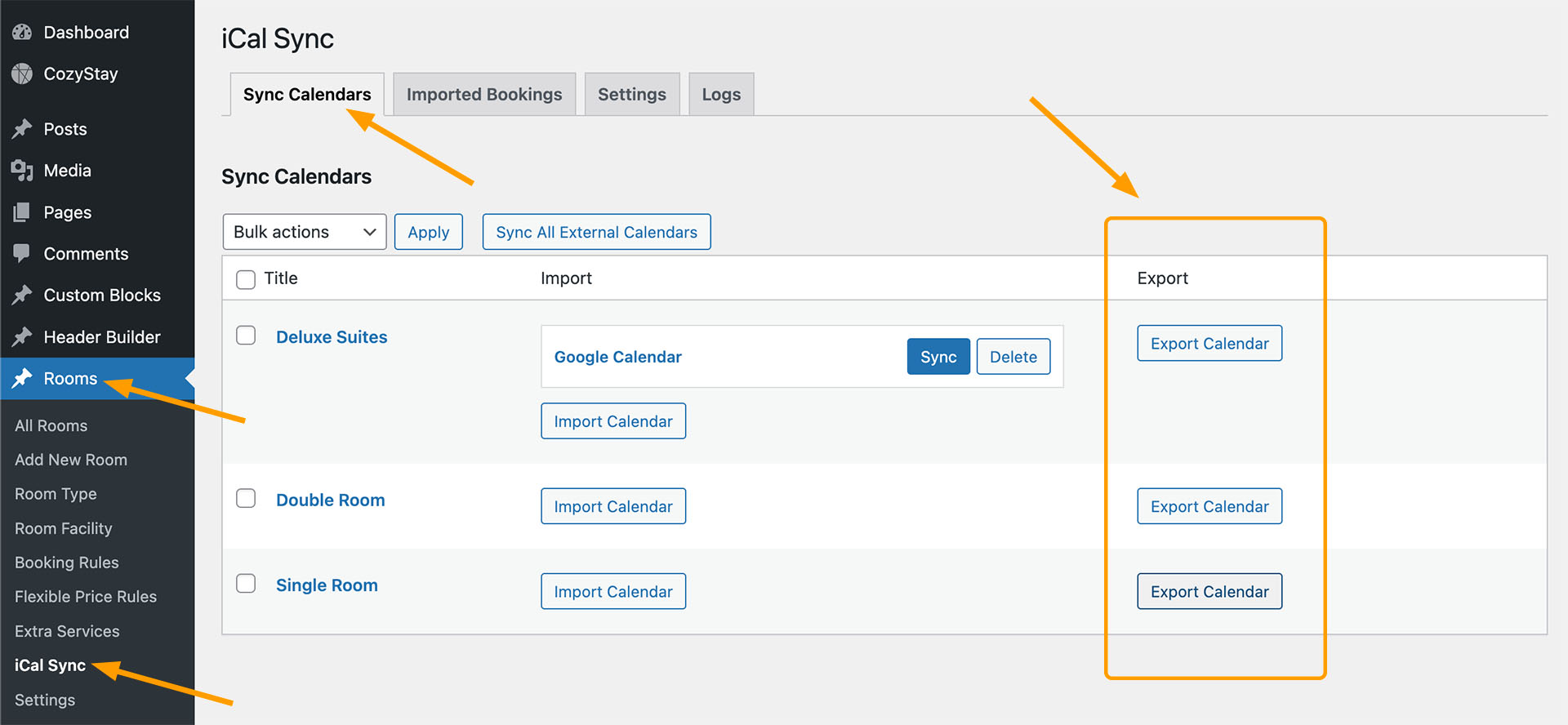
- Click the “Export Calendar” button of a room. Copy the room’s calendar URL in the pop-up window.
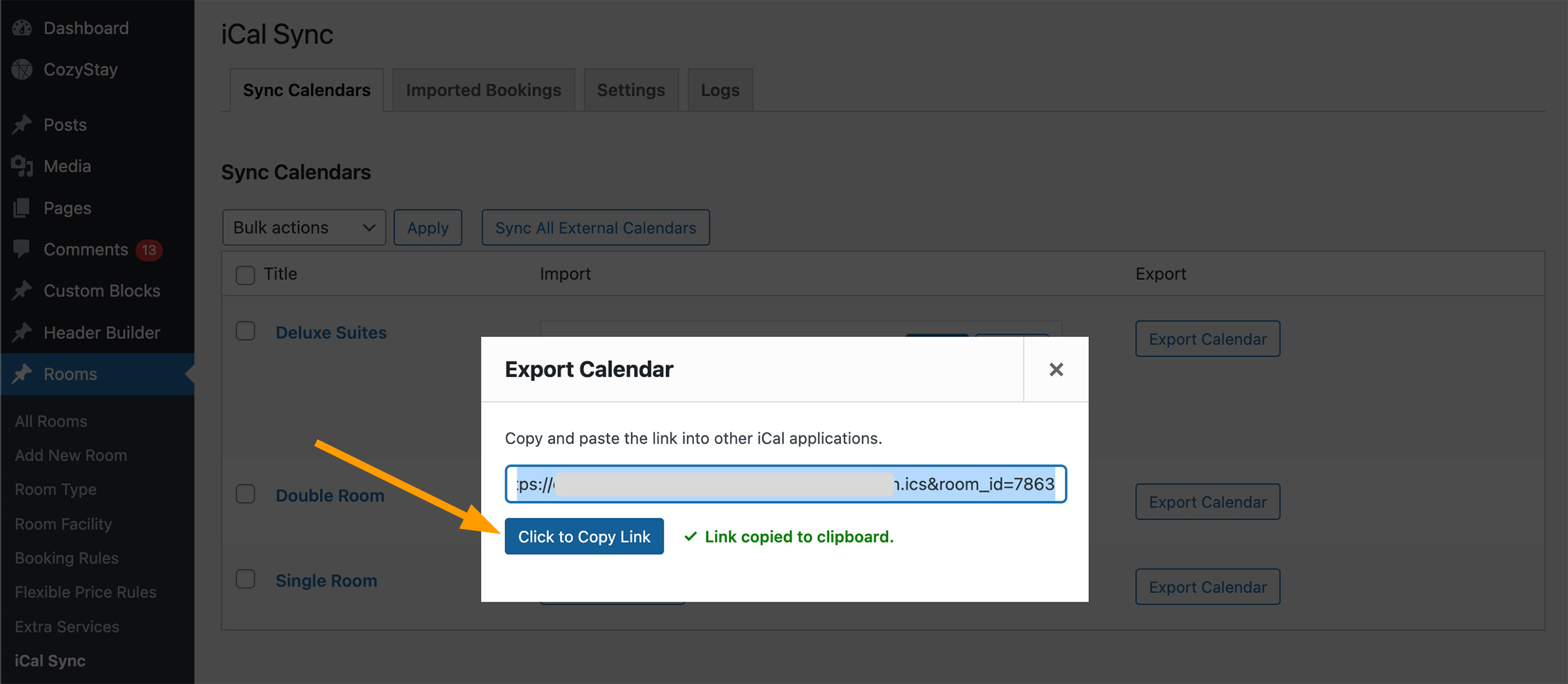
- Access your Google Calendar and click the “+” icon to “Add other calendars“. And click “From URL“.
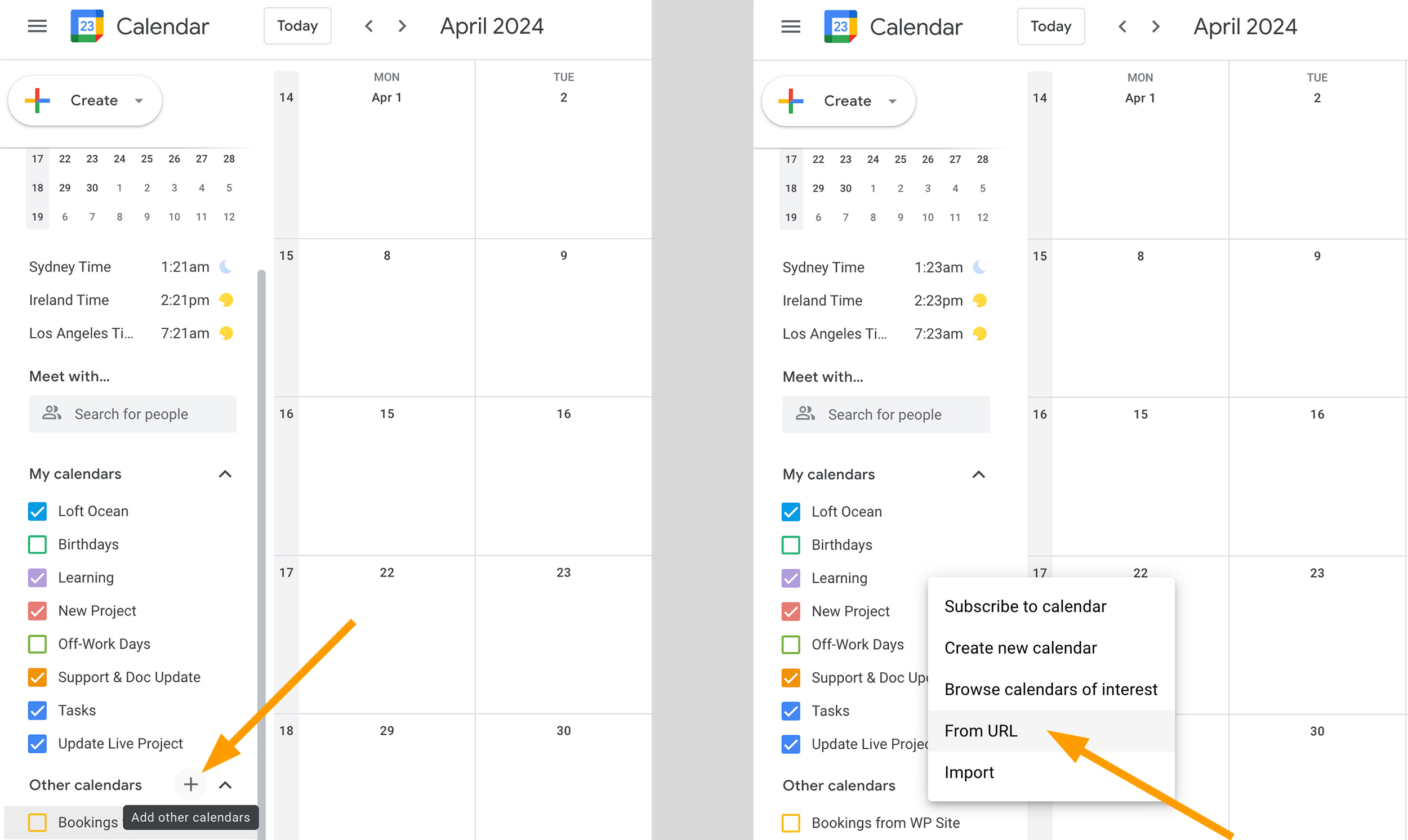
- Paste the calendar URL you just copied from your WordPress site and click “Add Calendar“.
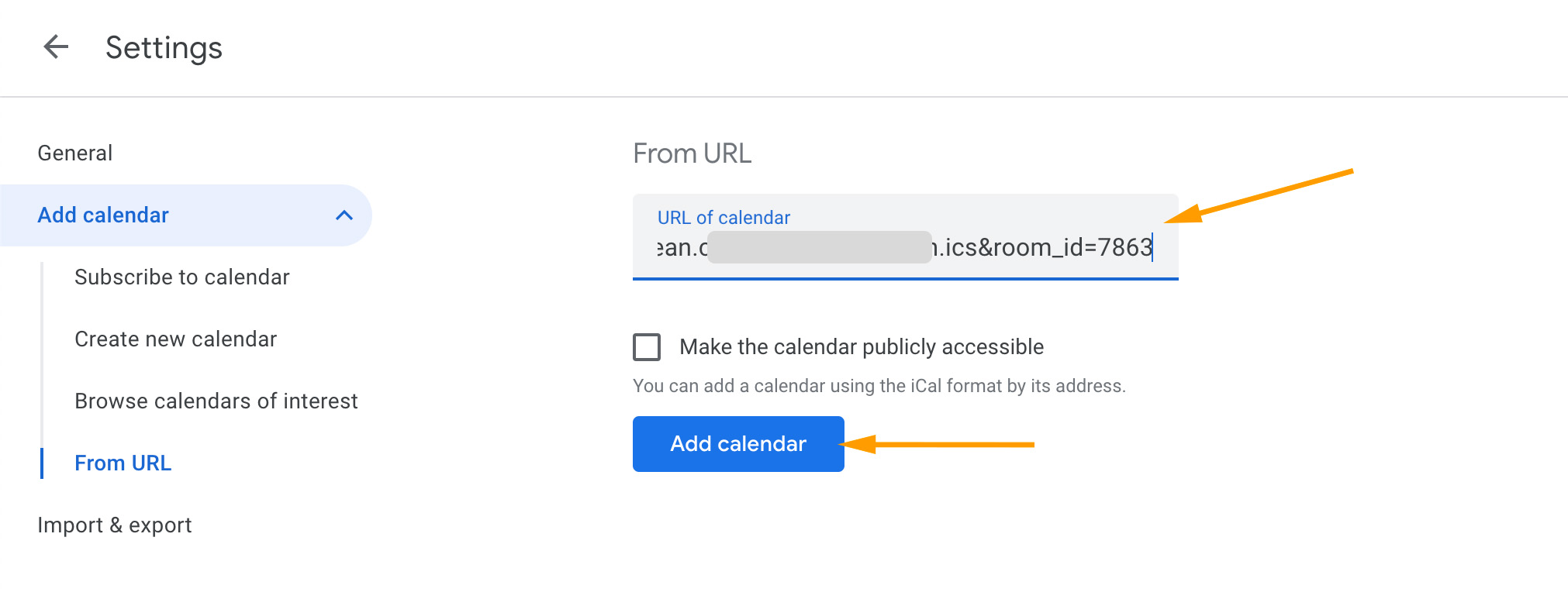 You will see a notification appear at the bottom of the page:
You will see a notification appear at the bottom of the page: 
- Imported calendars will appear under “Settings for other calendars” on the left. Click on a calendar to enter its settings page. You can enter an appropriate name for each imported calendar.
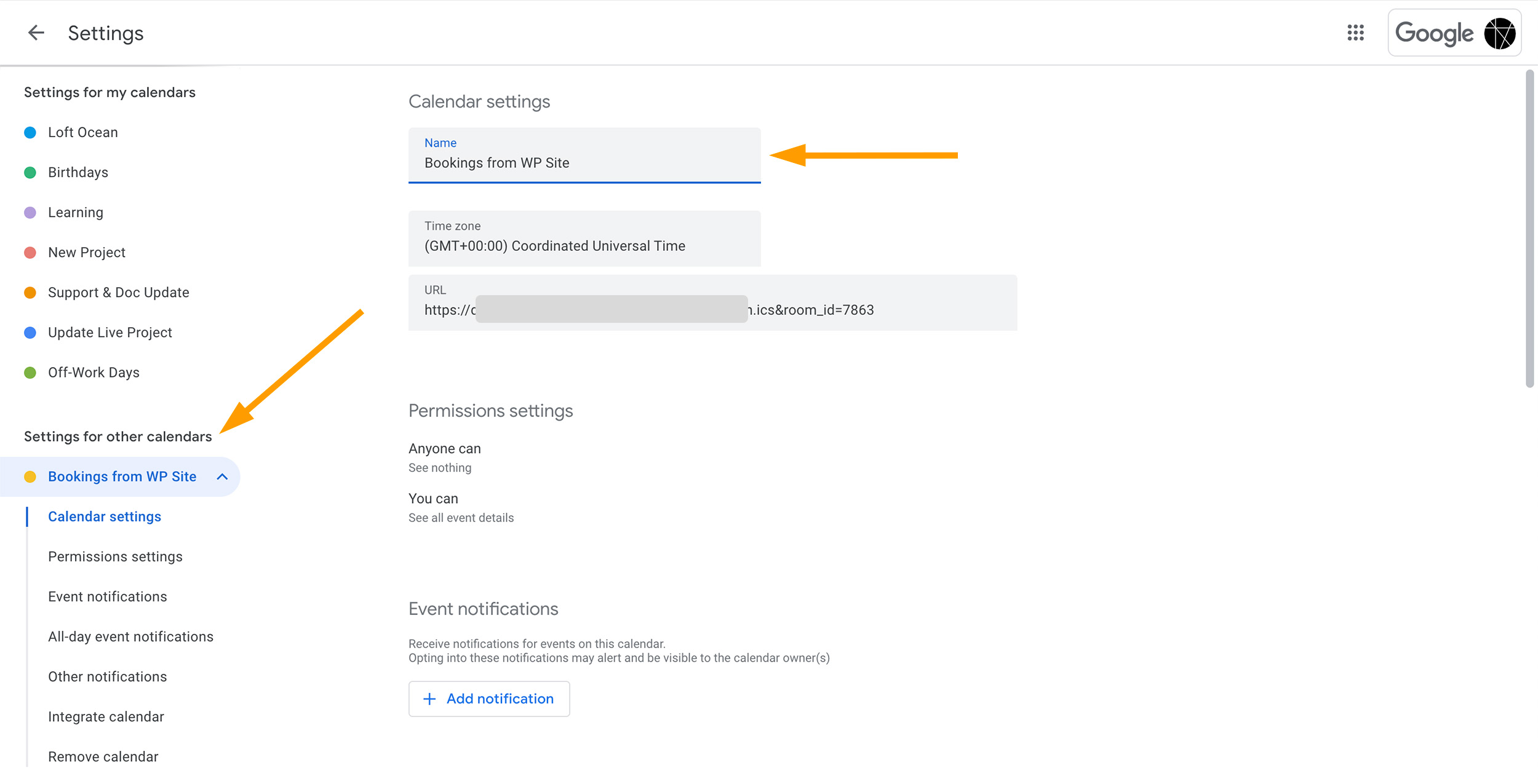
- To view the main Google calendar and imported bookings, click the “Go back” arrow in the upper left corner.
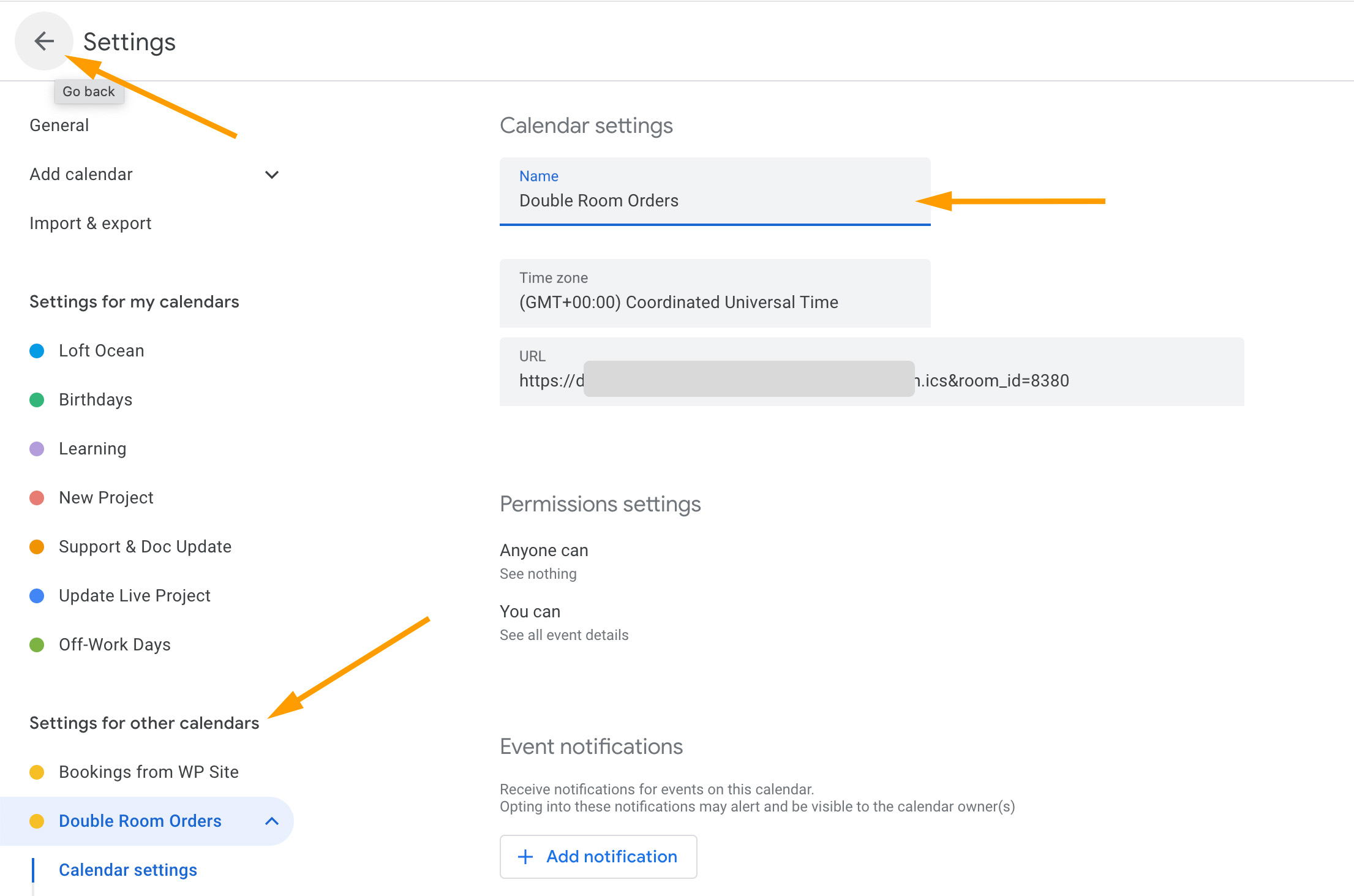
- You will see imported bookings. Click on each item to view details.
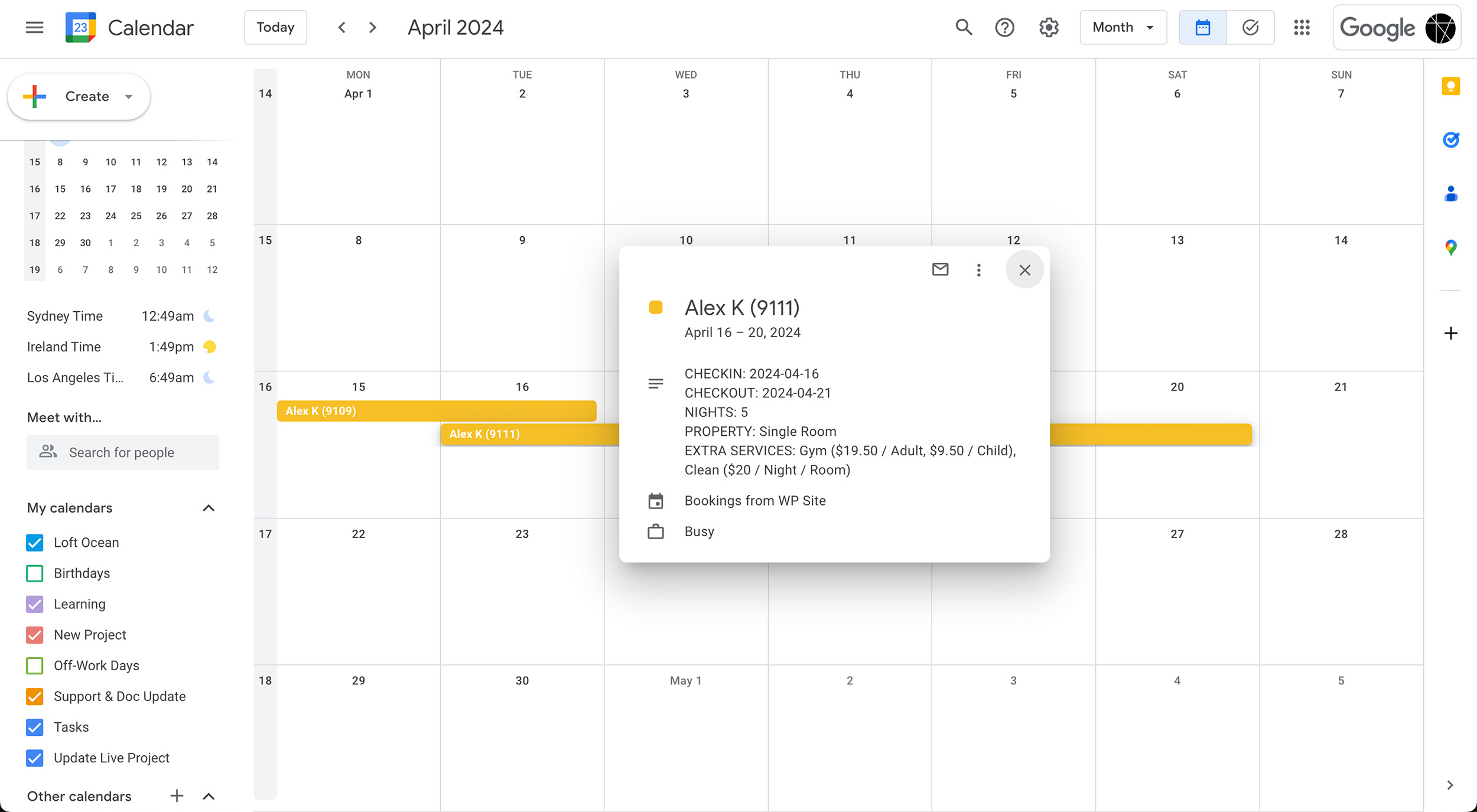
Please Note:
- Google only syncs future events for all calendars.
- It might take up to 24 hours or more for changes to show in your Google Calendar.
- Google only syncs bookings, not blocked dates.
Export Bookings from Google Calendar to WordPress Site
This tutorial contains the following two parts:
- Part #1 – Create a new Google Calendar and add bookings to it;
- Part #2 – Add the iCal URL of this newly created Google Calendar to your WordPress site
Create a new Google Calendar and add bookings to it
Please follow the steps below:
- Access your Google Calendar, click the “Gear” icon and select “Settings“.
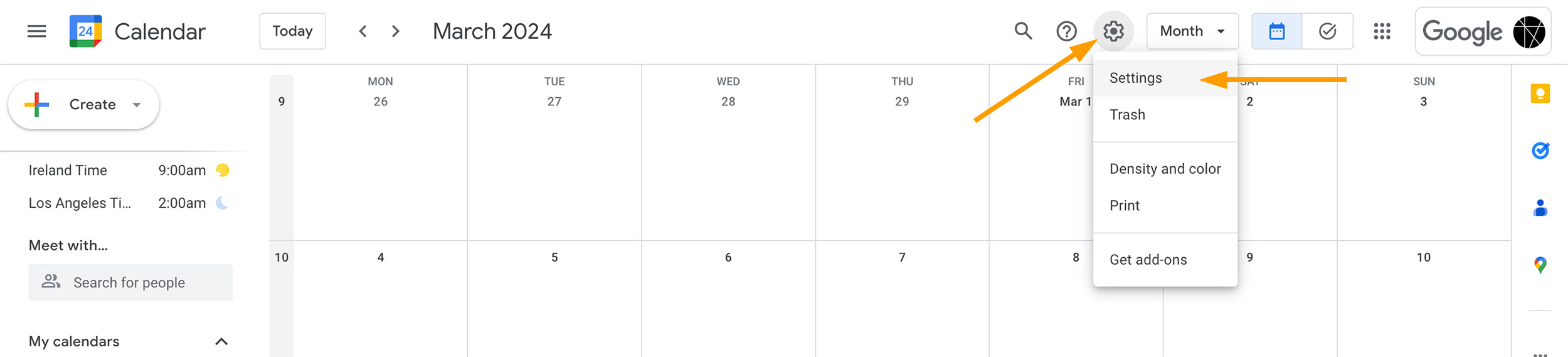
- On the left side of the page, select “Add calendar” > “Create new calendar“. Add a name to this calendar and set the appropriate time zone, and then click “Create Calendar“.
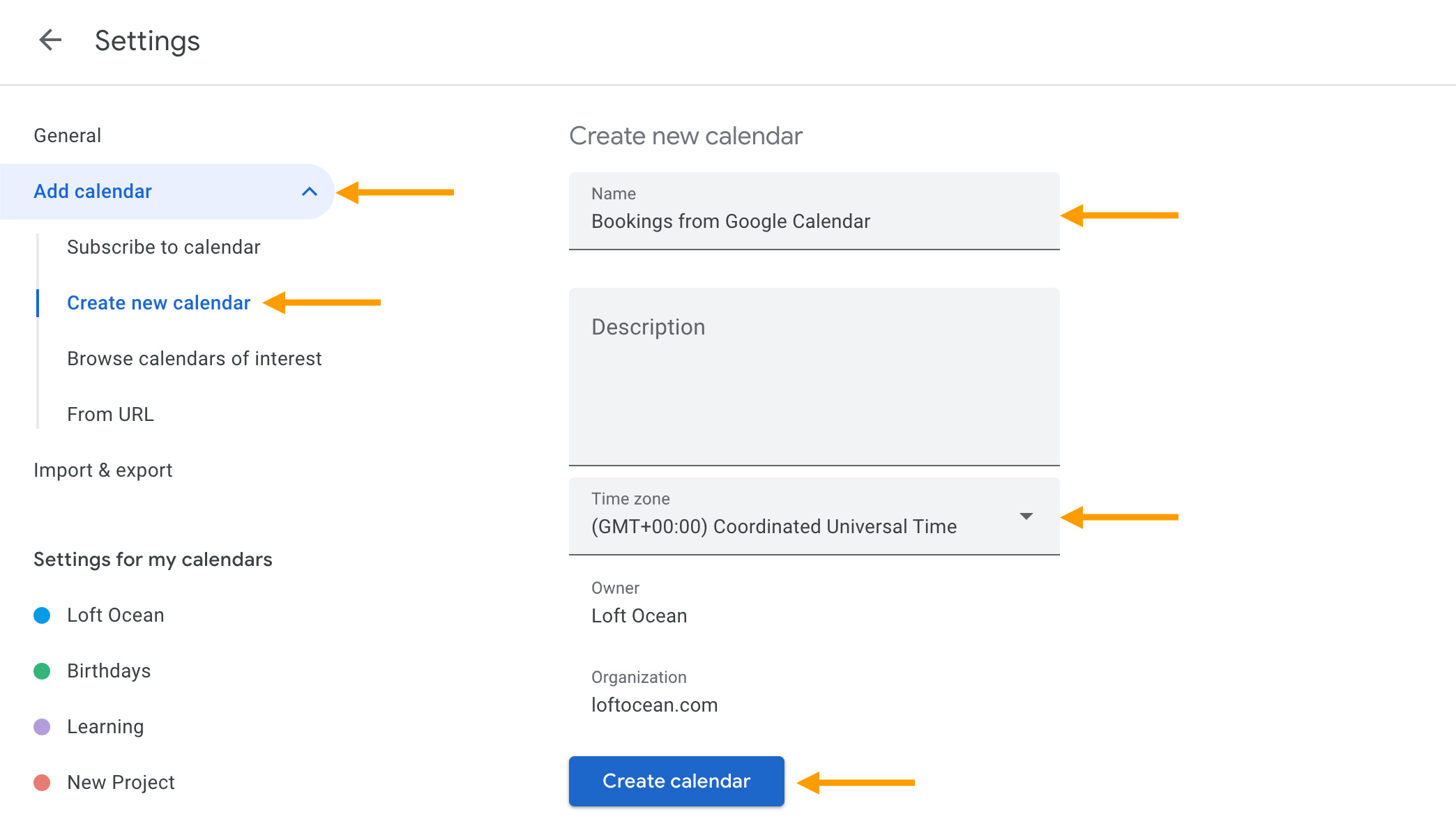
- The newly created calendar will appear under “Settings for my calendars” on the left.
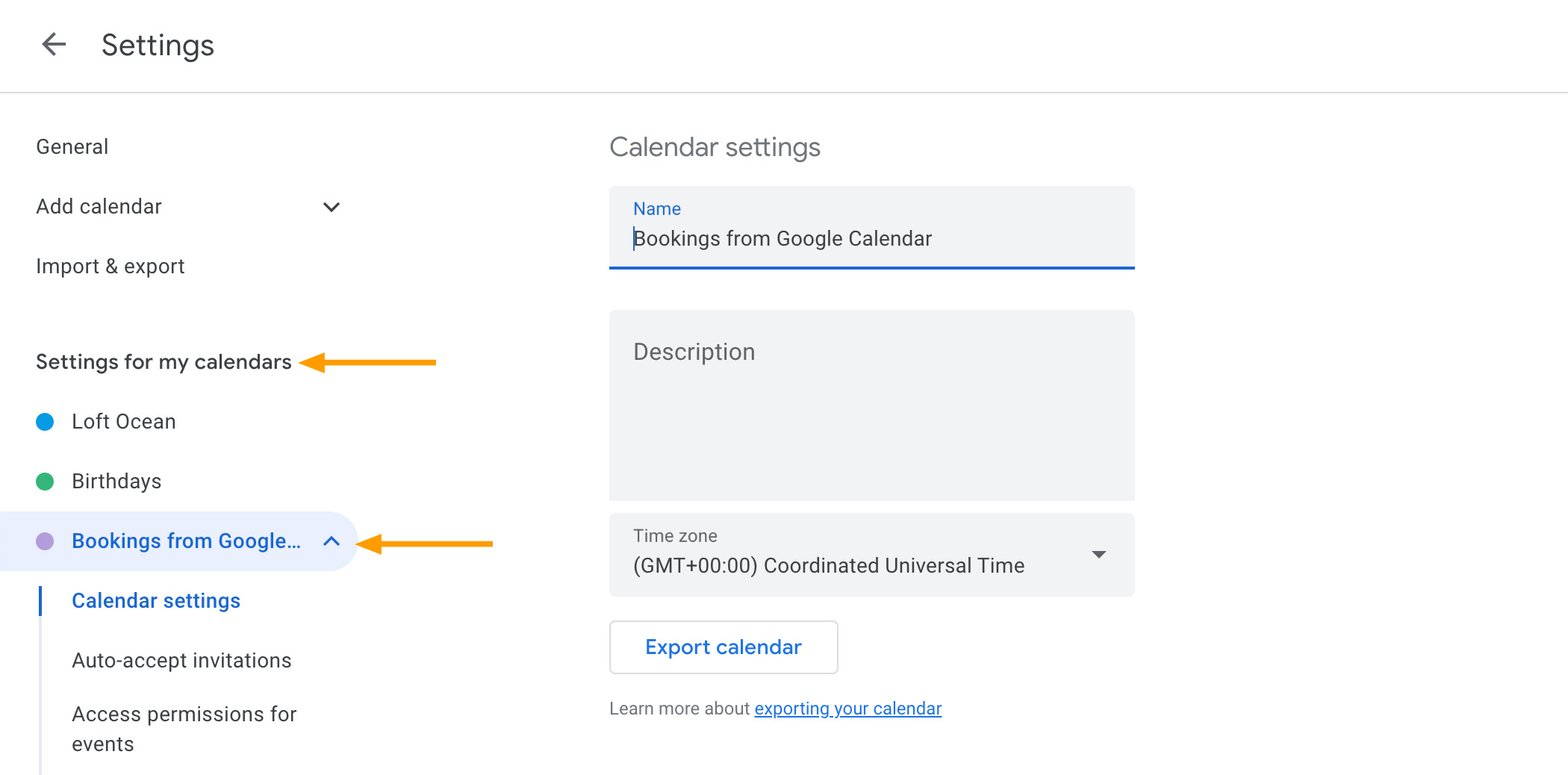
- Go back to the main calendar (Month view) and select the dates you want to mark as booked. In the pop-up window, add a title for the booking, select dates, add some information/description, and select the new calendar you just created. Then click “Save”.
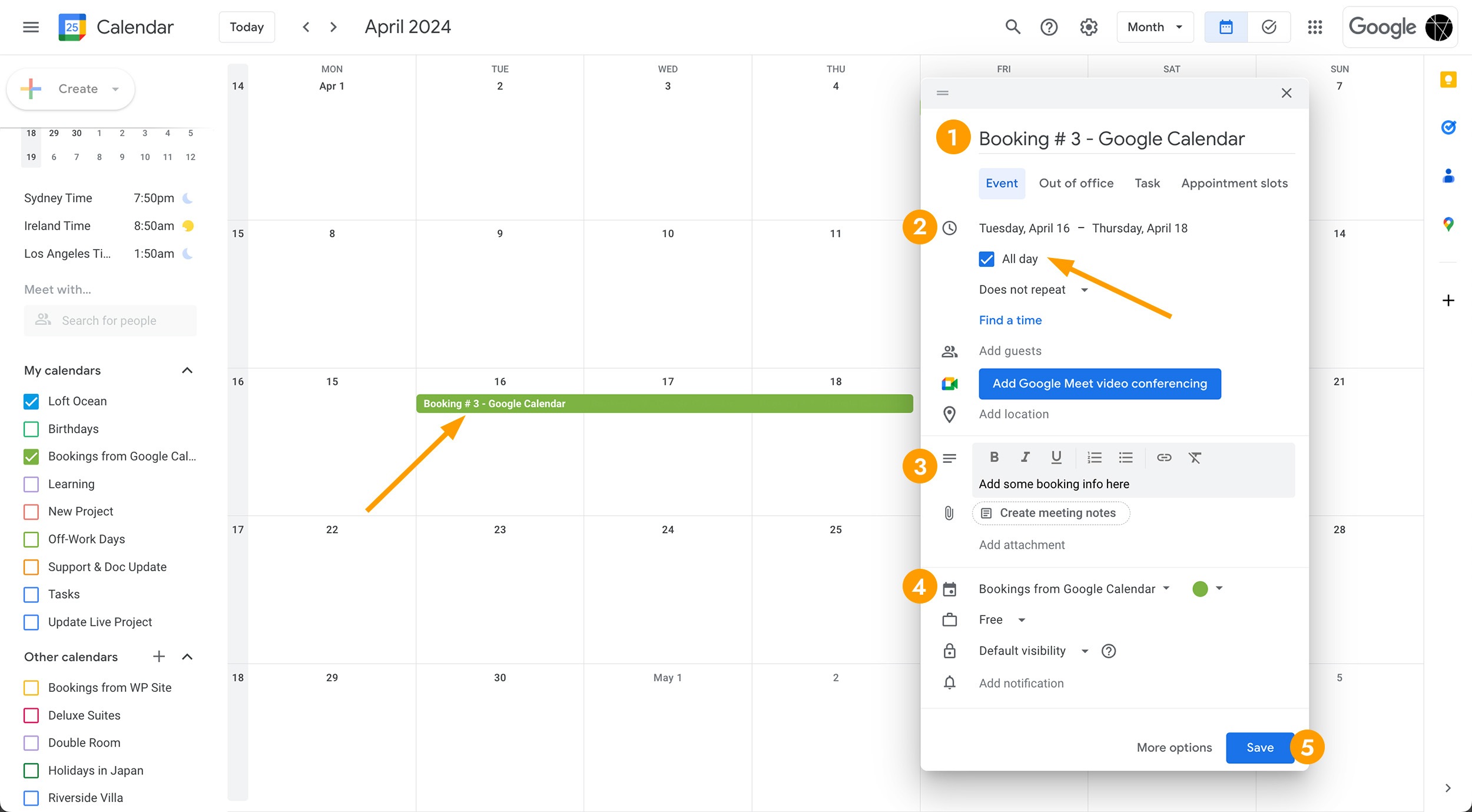 Please note that when selecting dates, the check-out date needs to be excluded. For example, if you check in on April 16, 2024 and check out on April 19, 2024, your stay will be three nights on the 16th, 17th, and 18th. When creating a booking in Google Calendar, the dates selected should be the 16th to the 18th.
Please note that when selecting dates, the check-out date needs to be excluded. For example, if you check in on April 16, 2024 and check out on April 19, 2024, your stay will be three nights on the 16th, 17th, and 18th. When creating a booking in Google Calendar, the dates selected should be the 16th to the 18th. - You can repeat step 4 to add multiple bookings to the calendar.
Add the iCal URL of this newly created Google Calendar to your WordPress Site
Please follow the steps below:
- Under “My Calendars” on the left side of your Google Calendar, you can find the calendar you just created, hover your mouse cursor over it, click on the
 icon, and then select “Settings and sharing“.
icon, and then select “Settings and sharing“.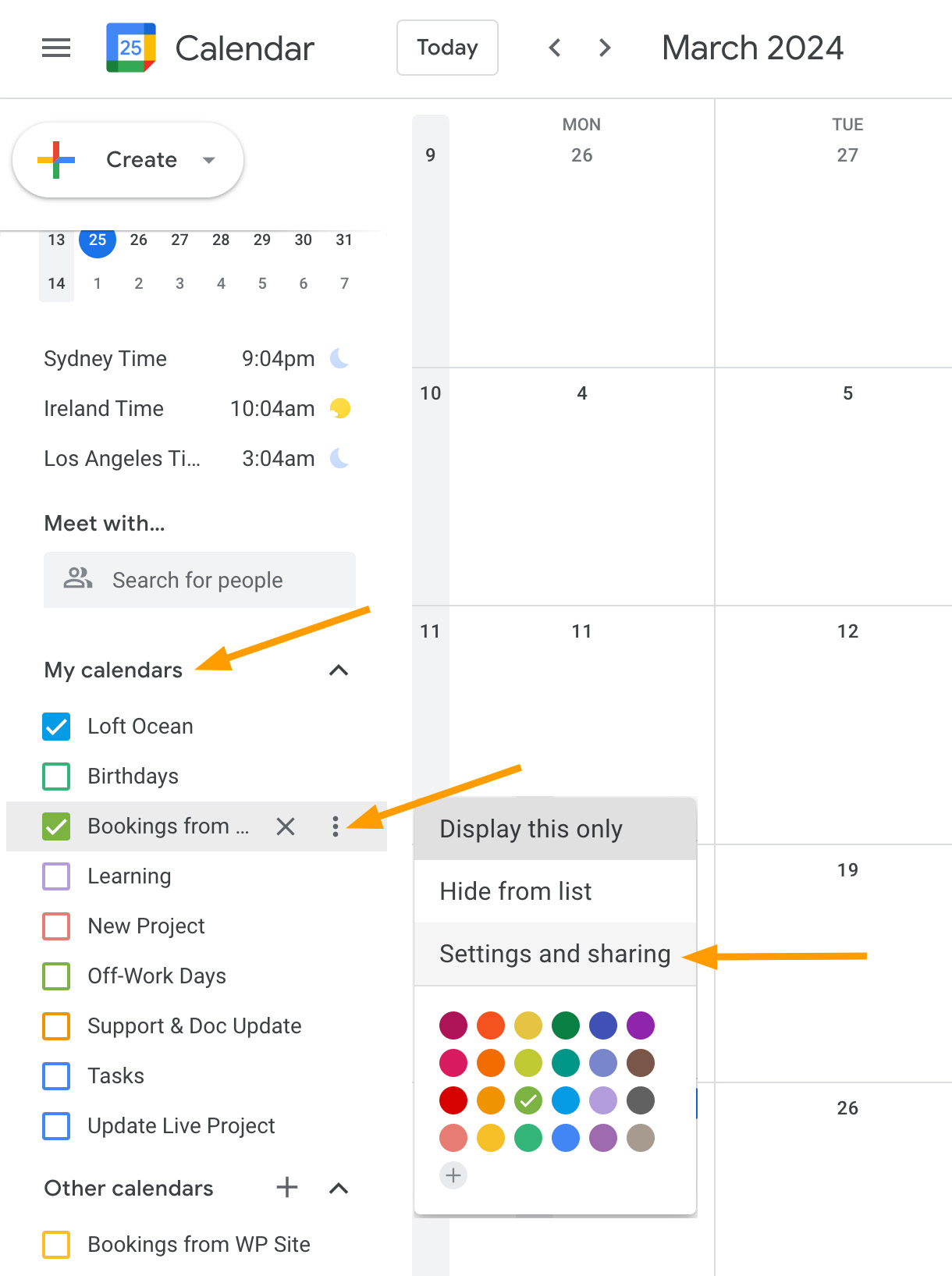
- On the left side of the “Calendar settings” page, scroll down to find “Integrate calendar” > There are 2 iCal links: “Public address in iCal format” and “Secret address in iCal format“. It is recommended to select and copy the “Secret address in iCal format“.
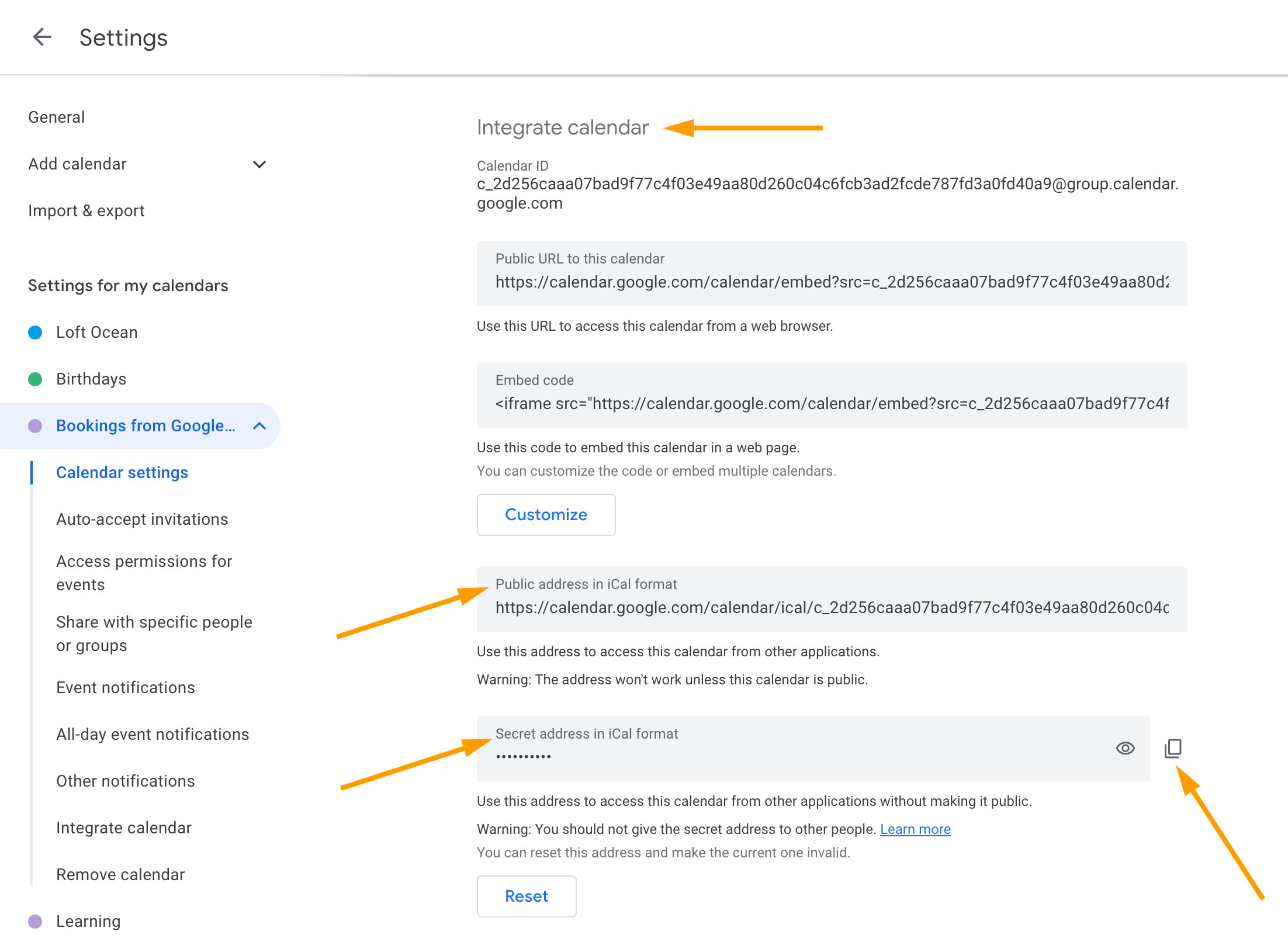 If you want to select “Public address in iCal format“, please scroll up the page and find “Access permissions for events” and enable “Make available to public“.
If you want to select “Public address in iCal format“, please scroll up the page and find “Access permissions for events” and enable “Make available to public“.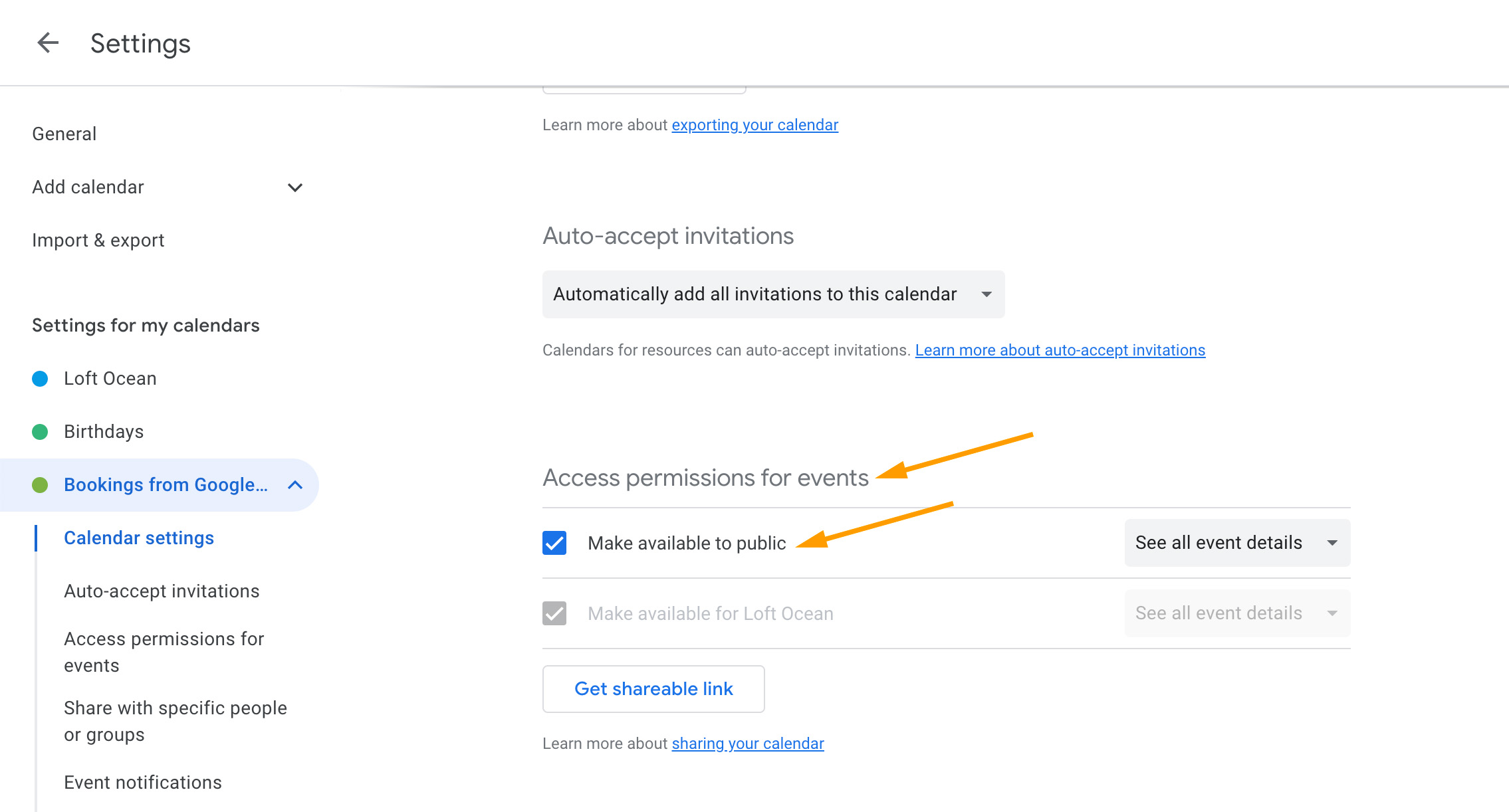
- After copying the iCal URL, log into your WordPress website dashboard, navigate to Rooms > iCal Sync > In the “Sync Calendars” tab, find the “Import” column.
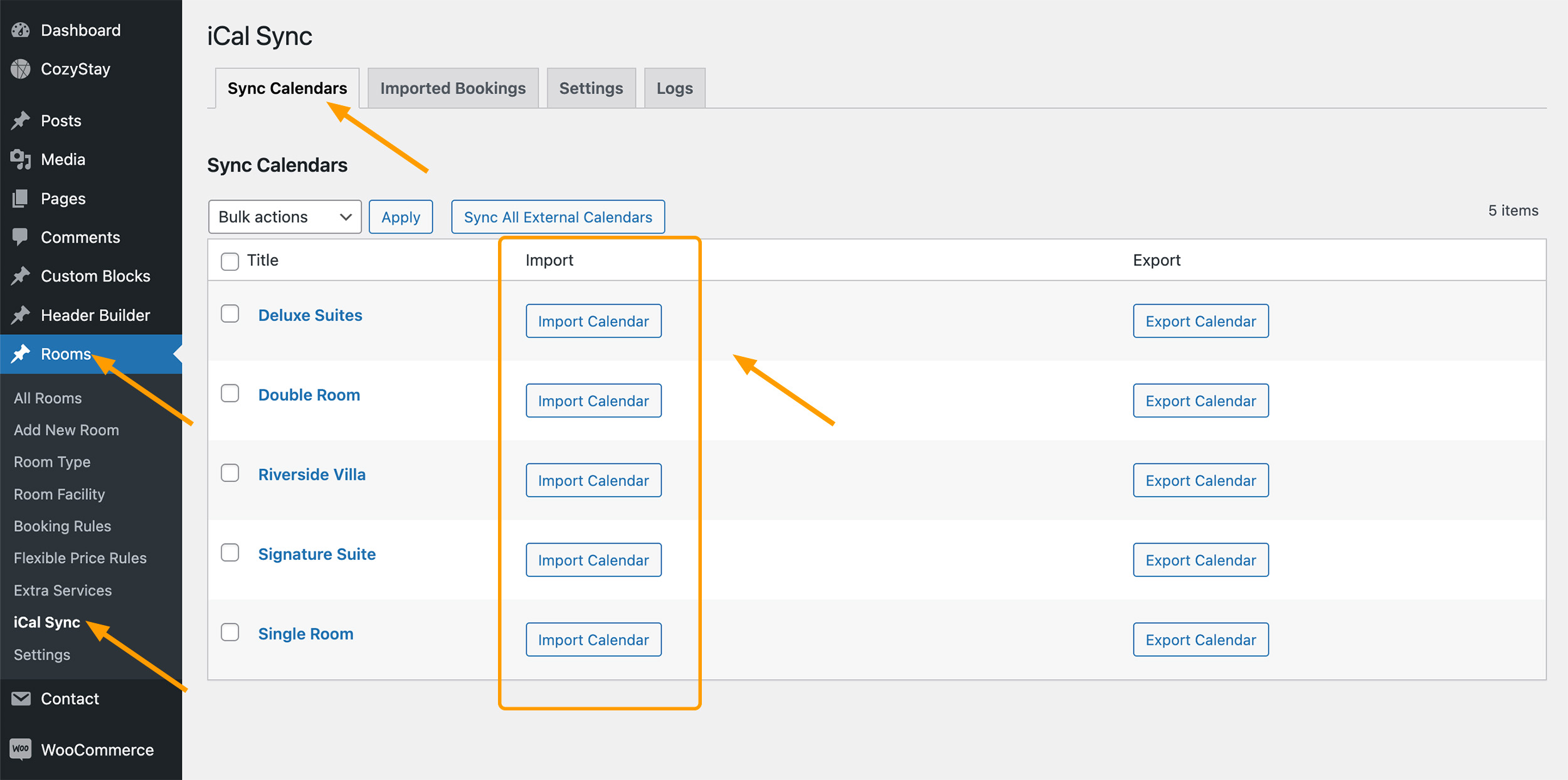
- Click the “Import Calendar” button of a room, in the pop-up window, paste the copied URL into the first field, and enter a name for this external calendar. Then click “Add Calendar” to save this external calendar.
Please note that this calendar has only been saved at this time and has not yet been synchronized.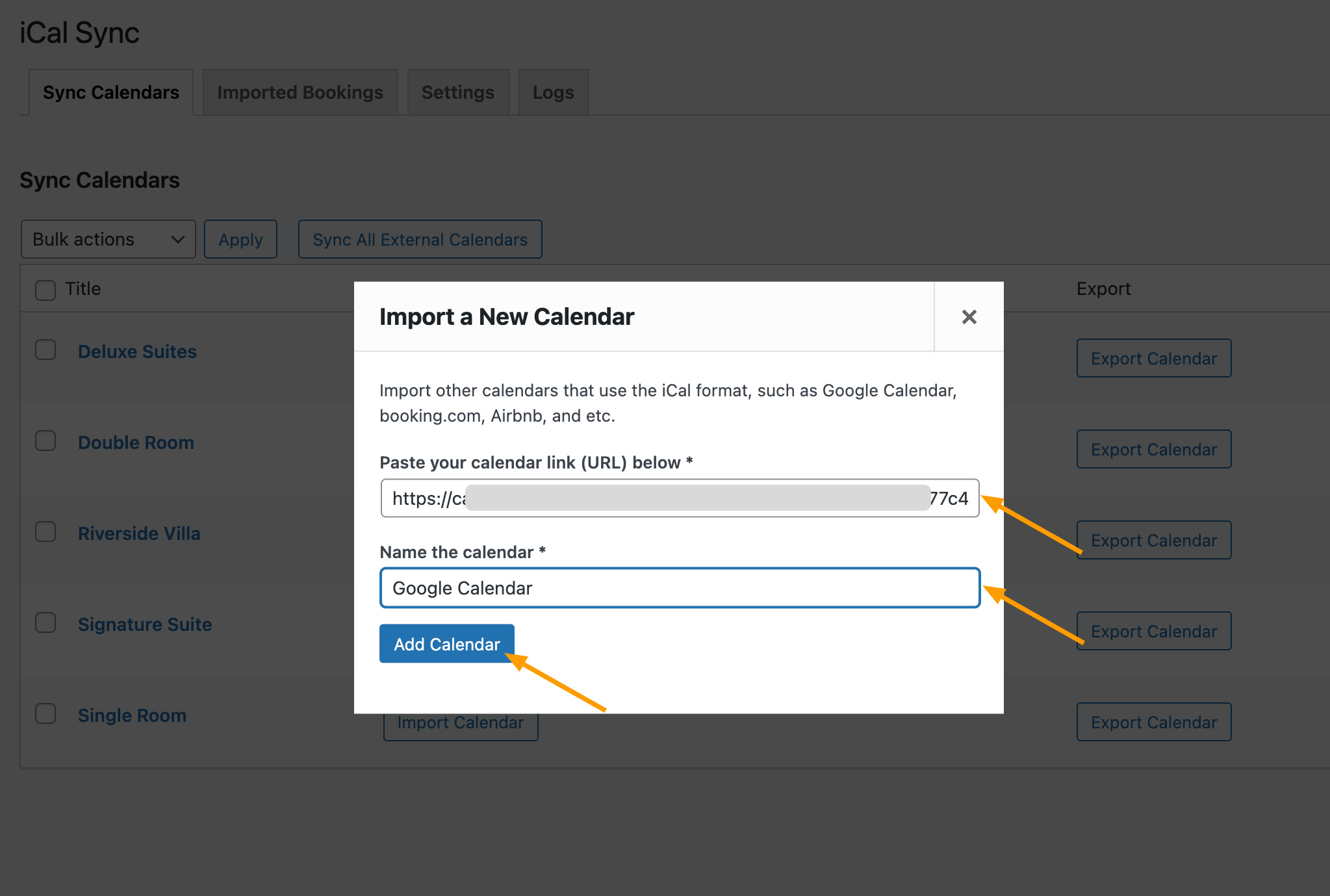
- You will then see the new external calendar added. Click the name of the calendar to open a pop-up window to modify the information. Click the “Sync” button to synchronize the data in the external calendar.
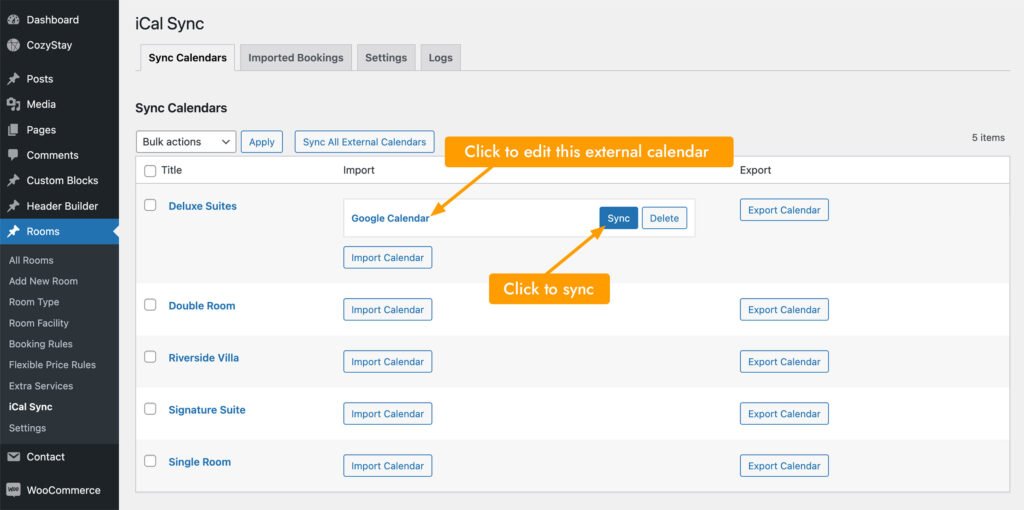
- You can view all imported bookings in the “Imported Bookings” tab. And view detailed logs of each synchronization process in the “Logs” tab.
More iCal Sync Features:
The theme provides more settings related to iCal sync, please read the following tutorials for more details.
- Connect your calendar to other websites with OTAs via iCal
- Manually batch sync multiple external calendars
- Manually sync all external calendars with one click
- Settings to automatically sync external calendars
- Where to view imported booking lists
- View imported bookings in calendar
- iCal Sync Common Troubleshooting