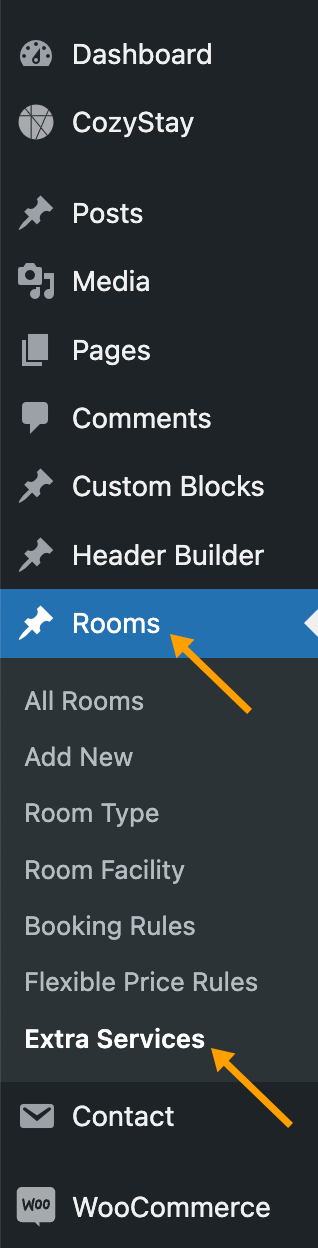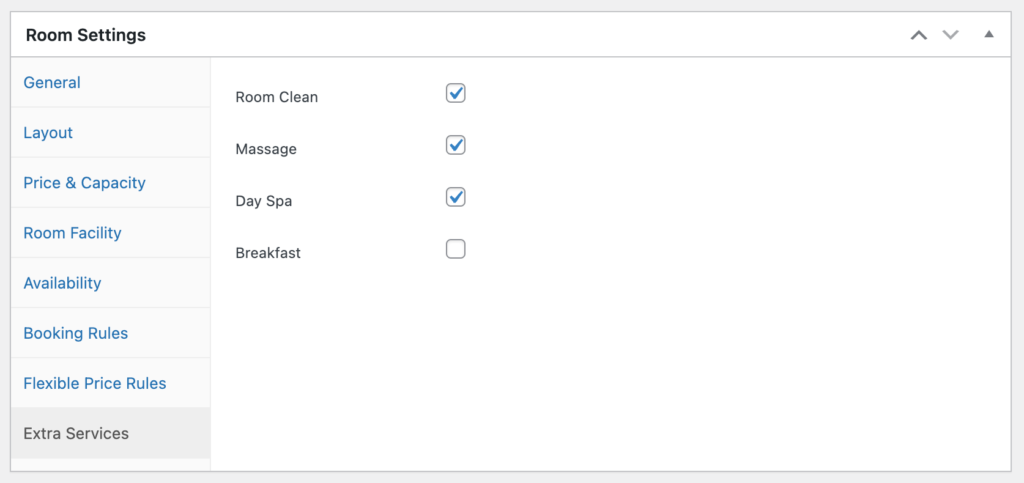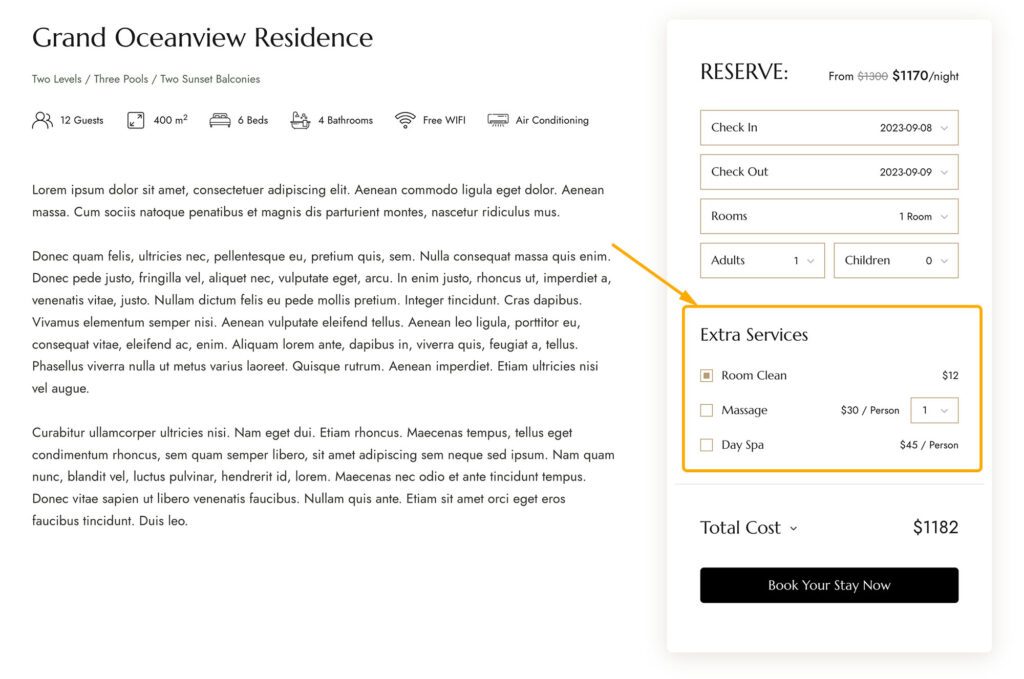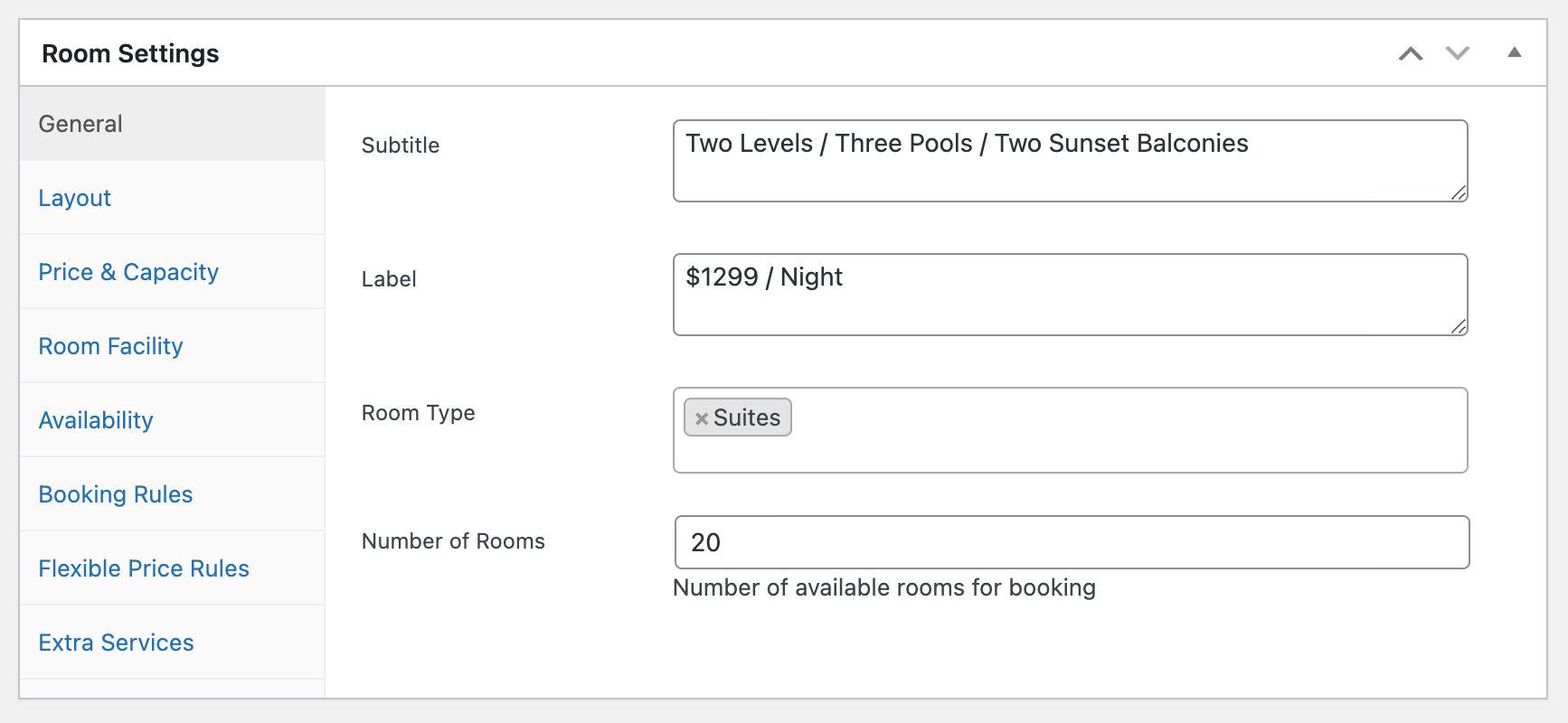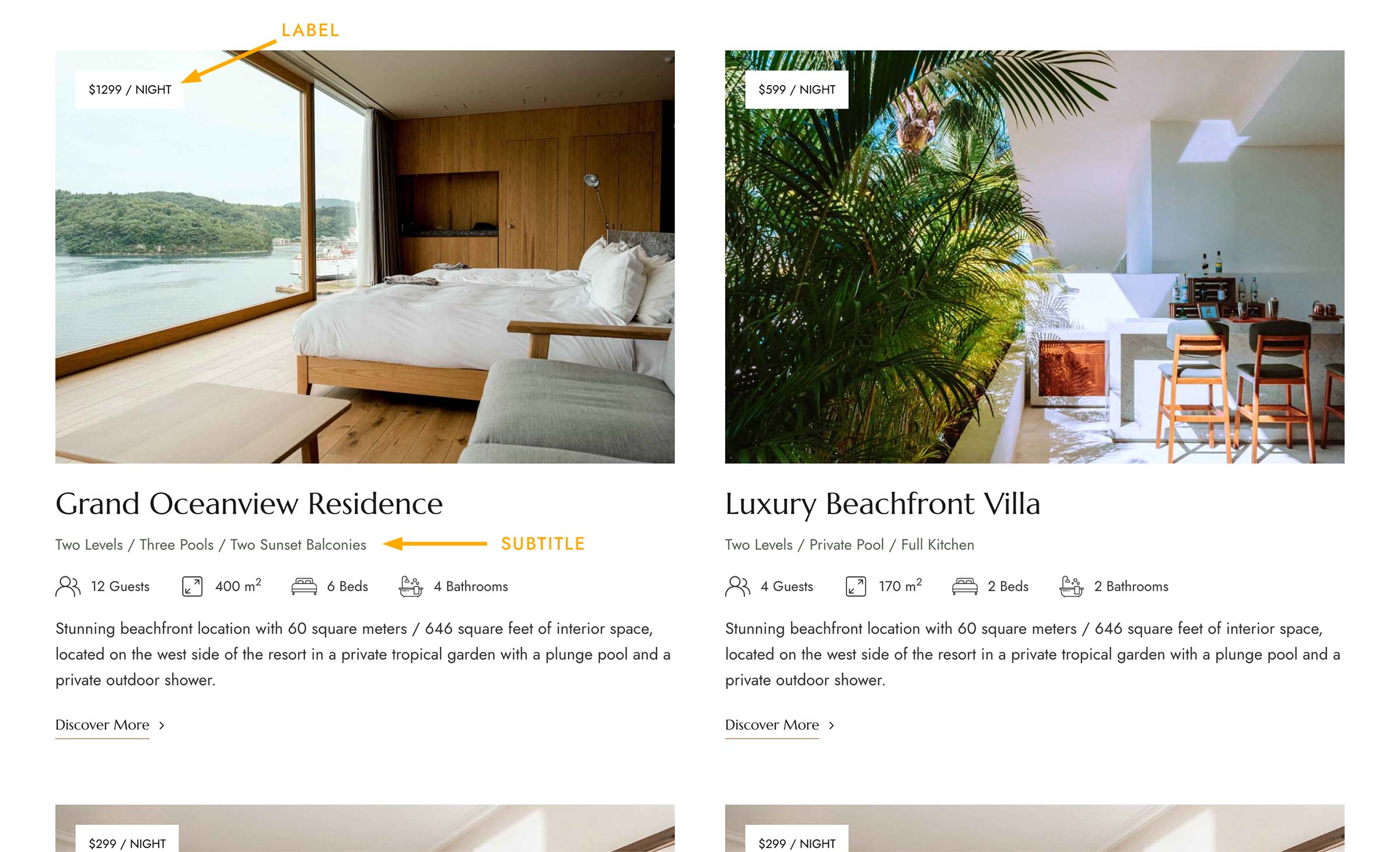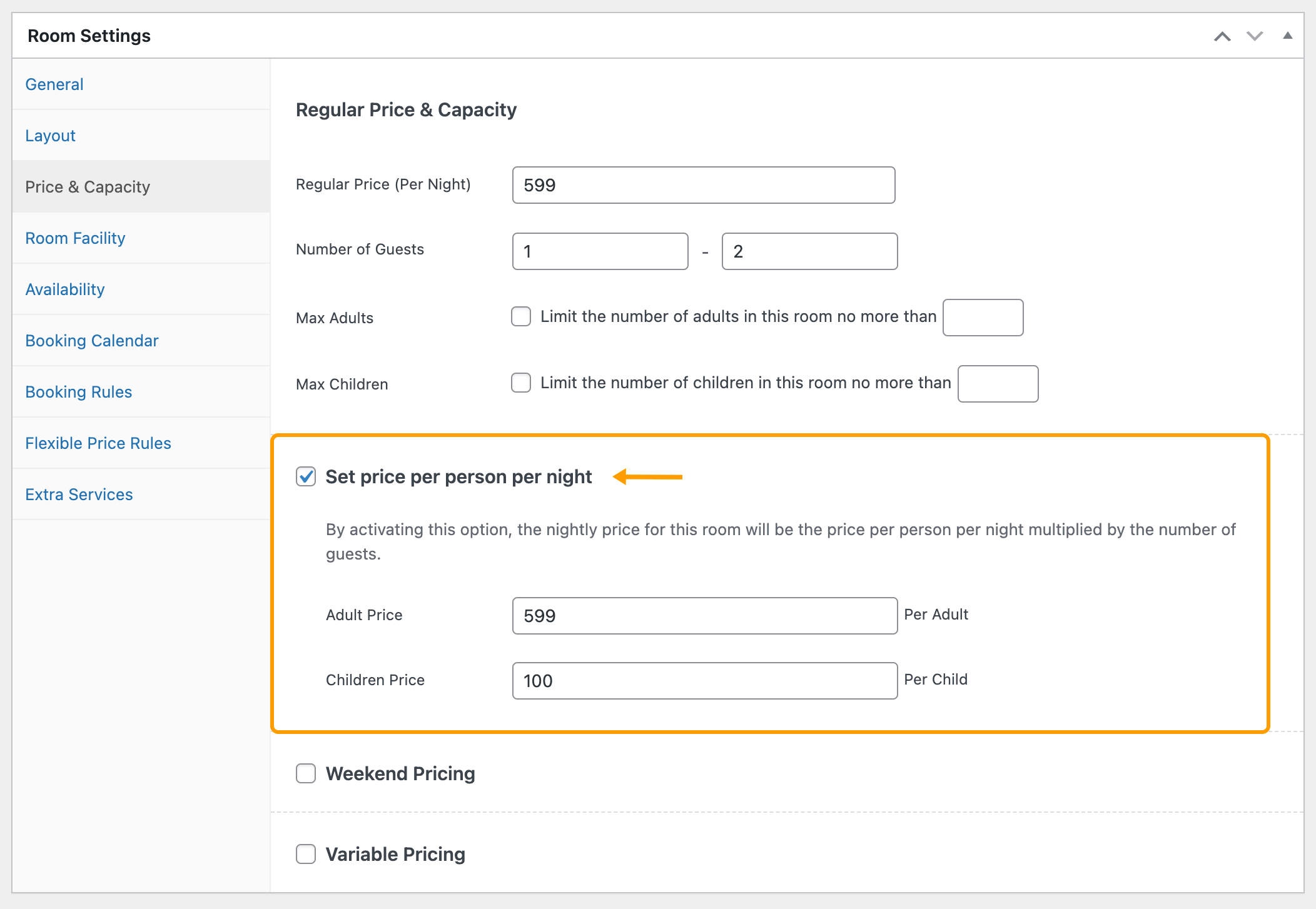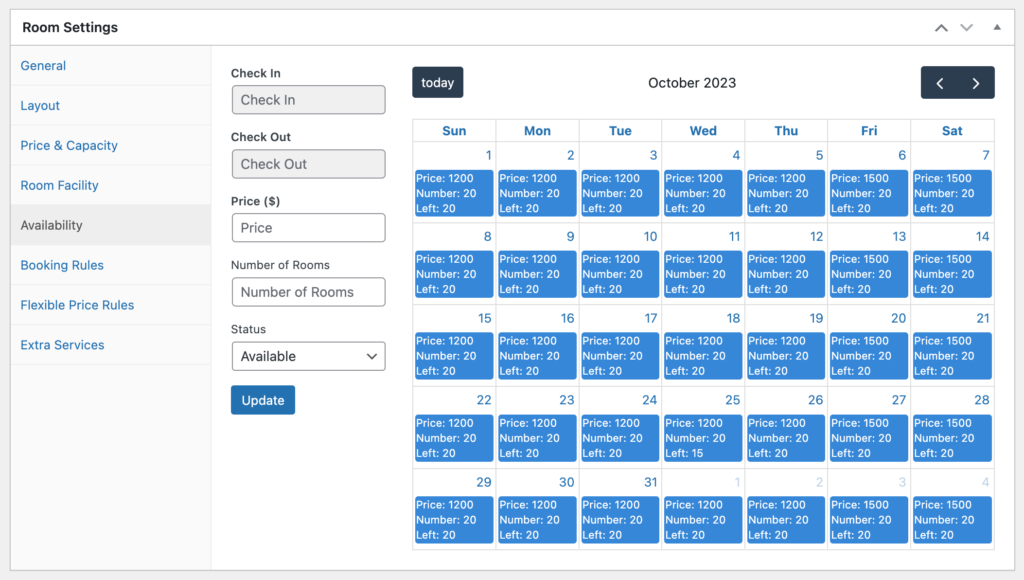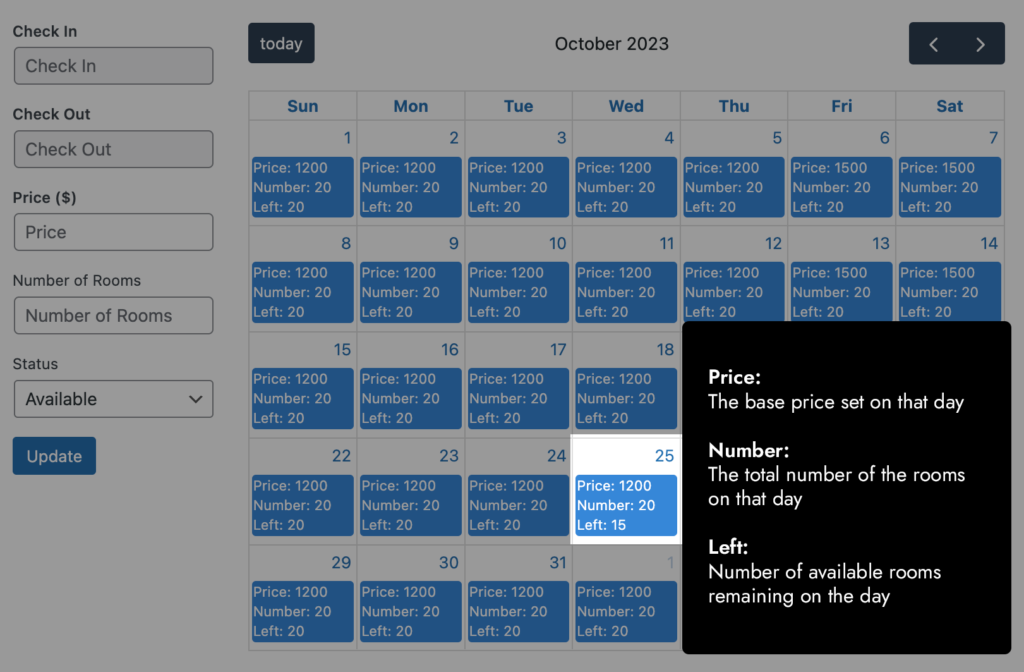When editing a room, in the Room Settings box, you will find the following options:
Room General
- Subtitle
- Label – The label will be displayed on the room’s thumbnail in the Rooms List.
- Room Type – Add the room to a Room Type and then you can use the room type to select and display some rooms. If you don’t see this option here, then please create some room types first (via Your website dashboard > Rooms > Room Type).
- Number of Rooms – Number of available rooms for booking. This is a default value. If you’d like to change the availability for some specific days, please navigate to Room Settings > Availability.
Single Room Page Layout
- Page Top Section – Top Image / Top Gallery 1 / Top Gallery 2 / Hide.
- Room Booking Form – Right / Left / Hide. You can choose to hide the theme built-in room booking form if you want to direct your visitors to an external website for room booking.
Price & Capacity
- Regular Price (Per Night) – Add the regular price per night.
- Number of Guests – Min People & Max People
- Max Adults
- Max Children
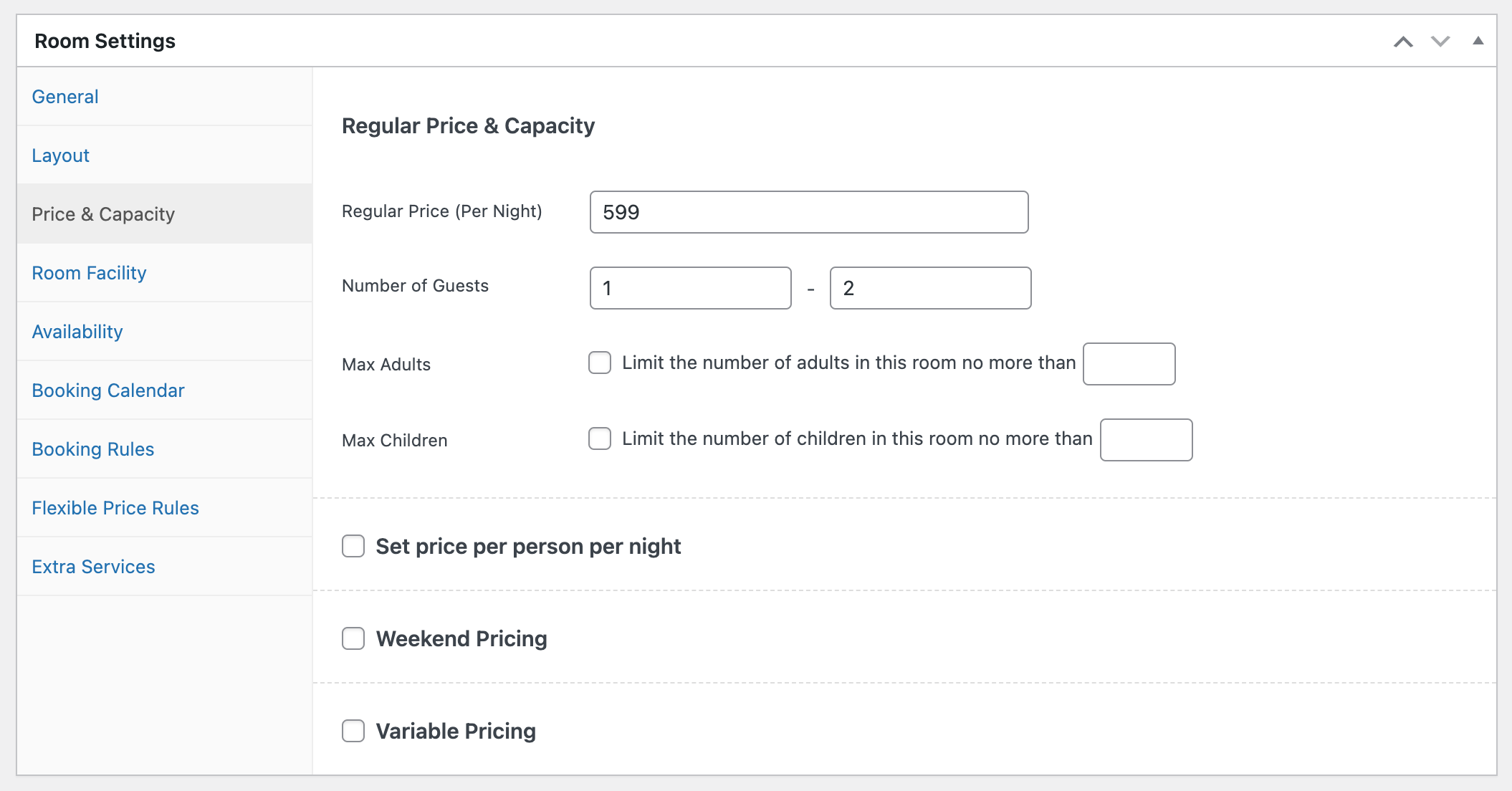
- Set Price Per Person Per Night – If you would like to charge per person, please tick this option. Then you can add:
- Set Weekend Pricing – New Feature Added in v1.1
- If enabled, the weekend price will replace the base price every Friday and Saturday.
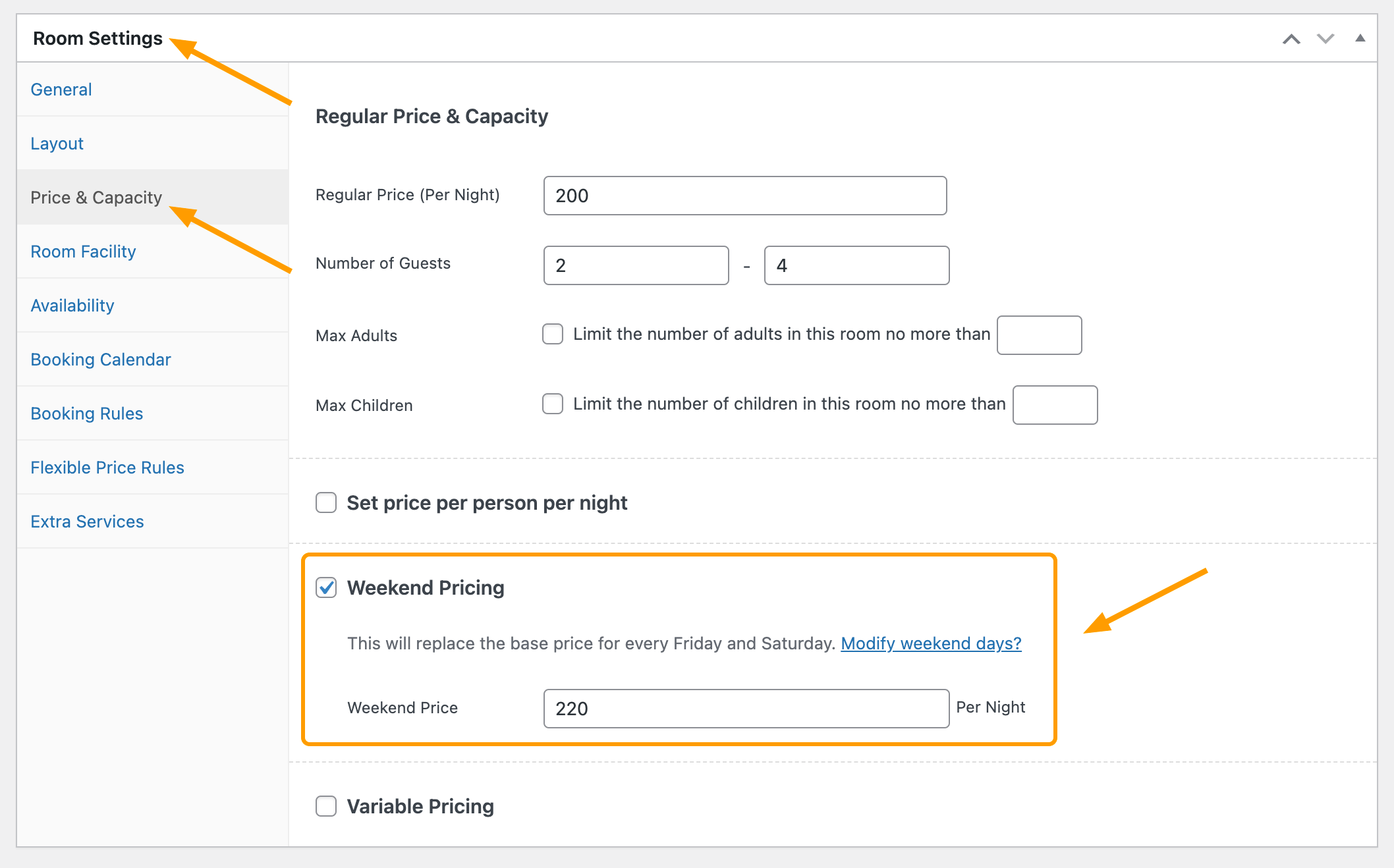
Enable Weekend Pricing - If the room is priced per person (“Set price per person per night” is enabled), the options in “Weekend Pricing” will change from “Weekend Price Per Night” to two new options: “Adult Weekend Price” & “Child Weekend Price“.
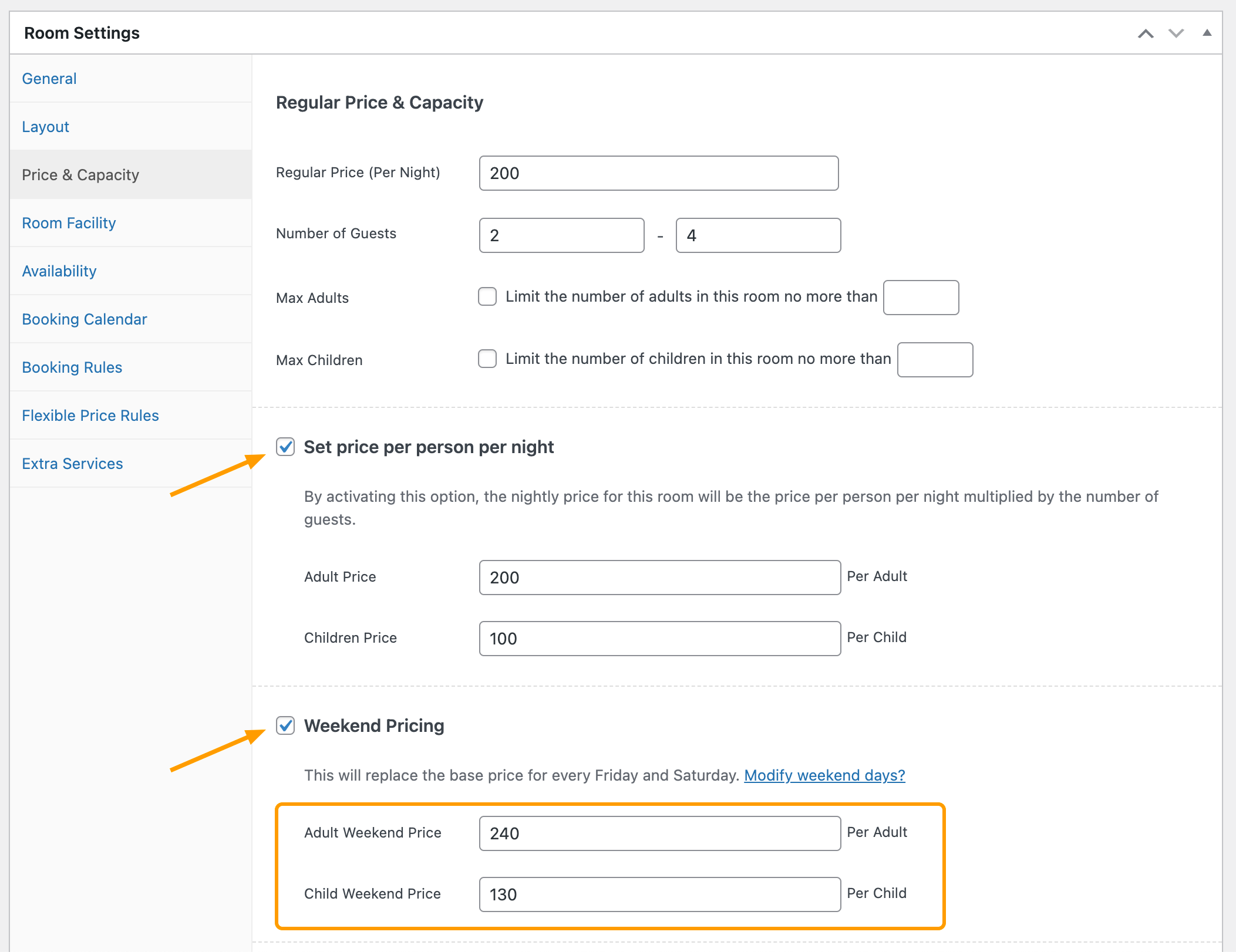
Weekend Pricing – Per Person Per Night - By default, the weekend days are Friday and Saturday nights. If you would like to change the days when the weekend prices take effect, please read this tutorial for details.
- If enabled, the weekend price will replace the base price every Friday and Saturday.
Room Facilities
The selected room facilities will be displayed at the top of the room introduction page and in the room list (displayed under the room title) in the form of “icon with text”.
- Room Size – Add the value of the room size, then choose in Square Meters or Square Feet.
- Number of Guests
- Number of Beds
- Number of Bathrooms
- WIFI
- Air Conditioning
- The above 6 are created automatically by the theme. You can create more facilities via your website dashboard > Rooms > Room Facility.
- If you don’t want to display room facilities anywhere, then please leave all blank when setting room facilities, do not check any facilities, and do not enter any data.
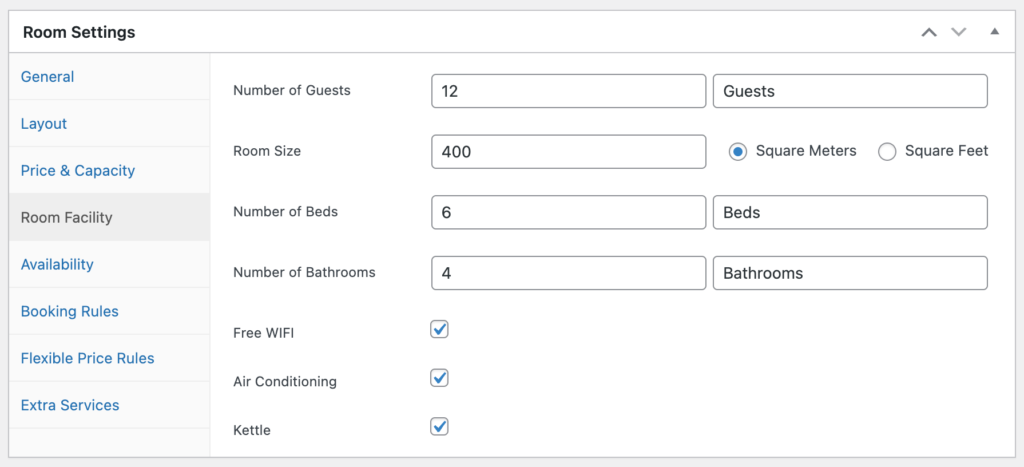
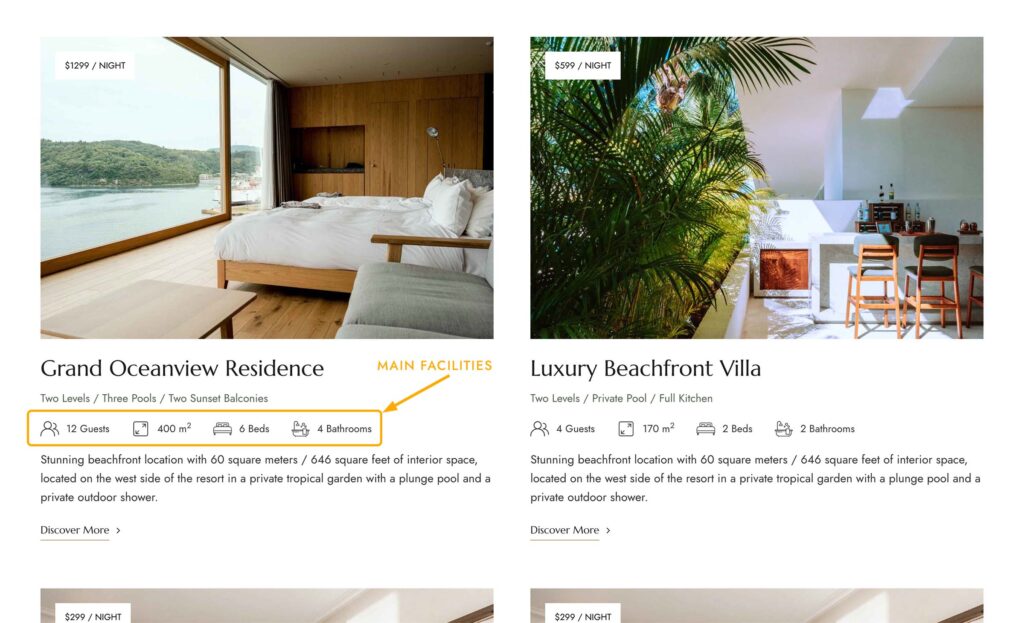
Room Availability
Here you can view the availability and base price of the current room for each night in the calendar.
For example, if you set the base price to $1200/night, and enabled the weekend price and set the weekend price to $1500/night (for every Friday & Saturday), the availability calendar will look like this:
- The setting for room base price and weekend price are located in “Room Settings > Price and Capacity“.
- The settings for the number of rooms is located in “Room Settings > General > Number of Rooms“.
- At the same time, you can see the remaining number of rooms available for each night.
And you can select the specific date(s) on the calendar to change the room price and the number of available rooms.
As shown in the above video tutorial, for example, let’s change the room price and number of rooms for the following 3 nights: 2023-10-01, 2023-10-02, 2023-10-03.
- So, we need to navigate to “Room Settings” > “Availability“.
- And select the date “2023-10-01” as the “Check-in Date” in the calendar, and then select “2023-10-04” as the “Checkout Date”.
- Then we change the price and the number of rooms, and hit “Update“.
- The calendar will update and you can see that the new prices and room numbers have been updated for the three nights selected.
- To publish these changes, please do not forget to click the “Update” button of the post.
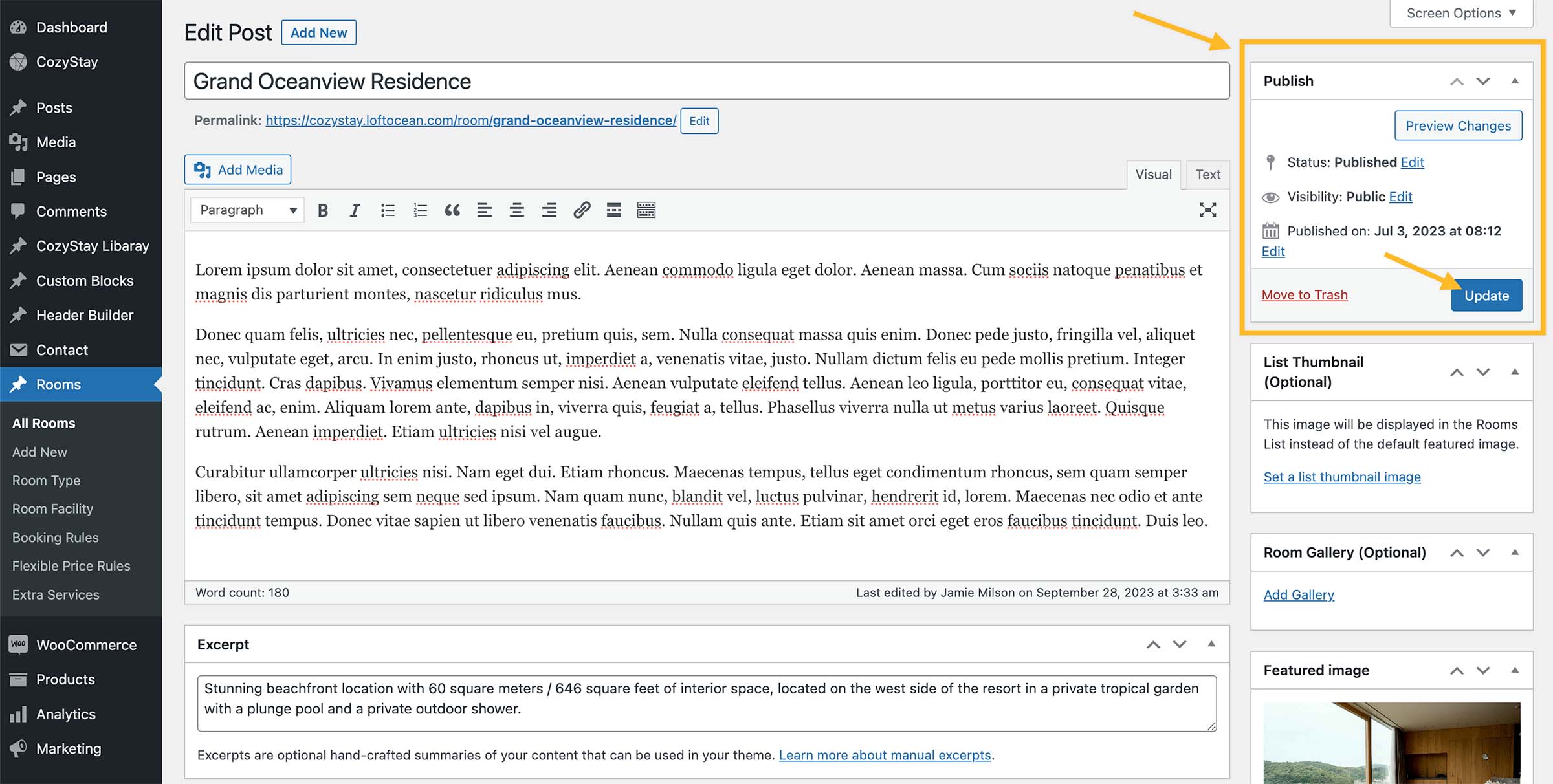
Extra Services
Here you can choose some “extra services”, which will be displayed in the booking form of this room. If the user checks one (some) of the items, the corresponding price(s) will be included in the order. To create some extra services, please navigate to your website dashboard > Rooms > Extra Services.