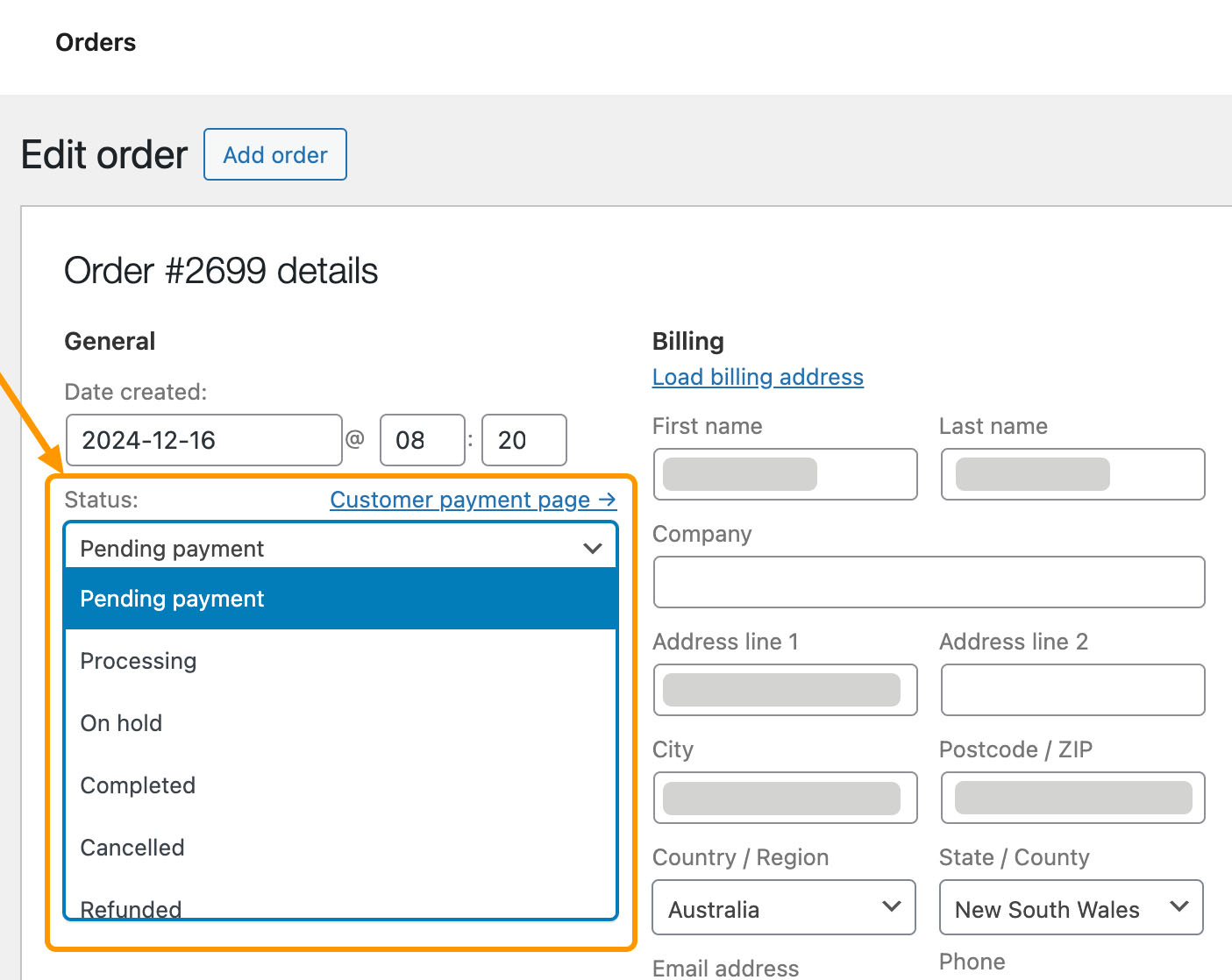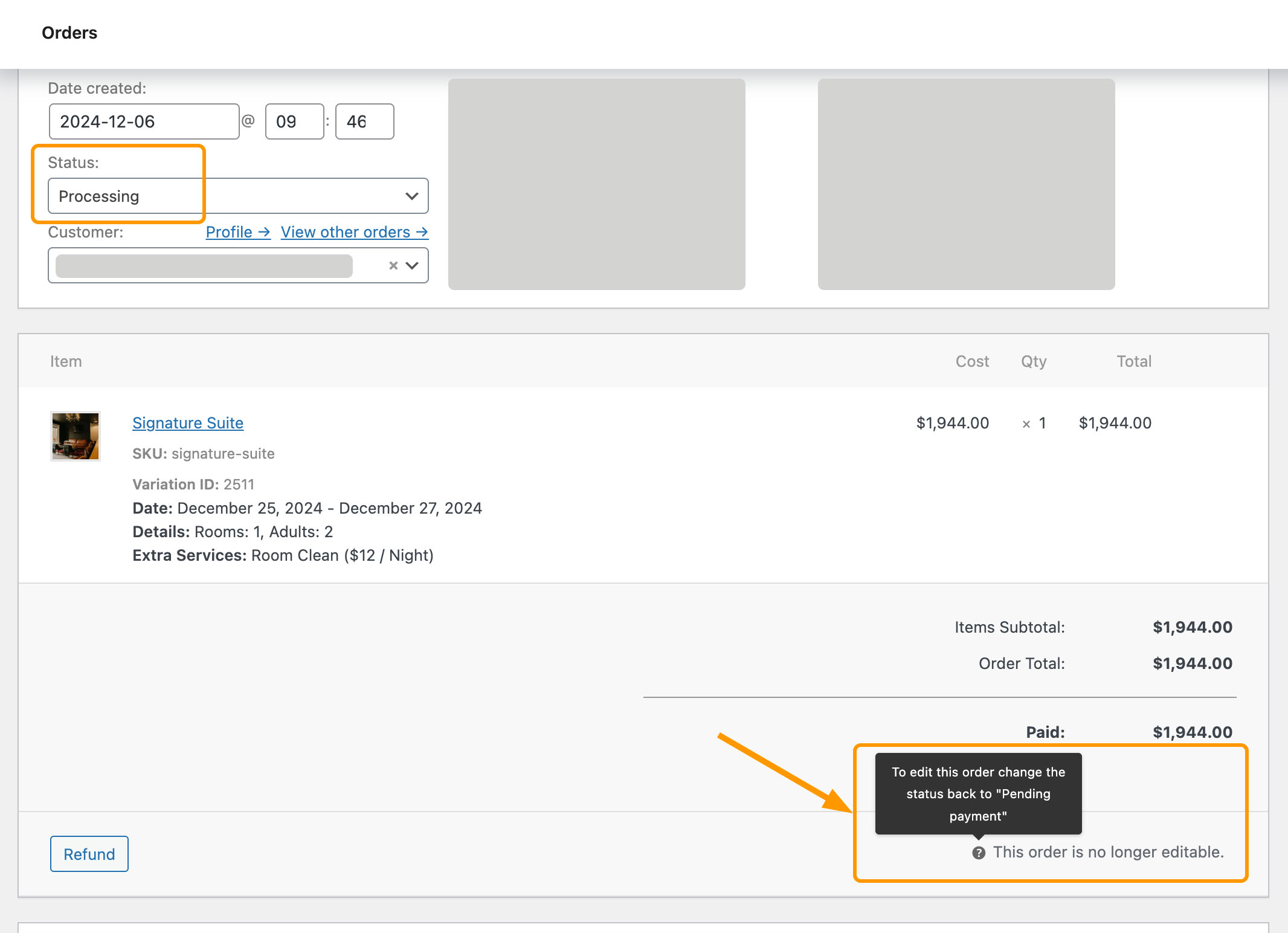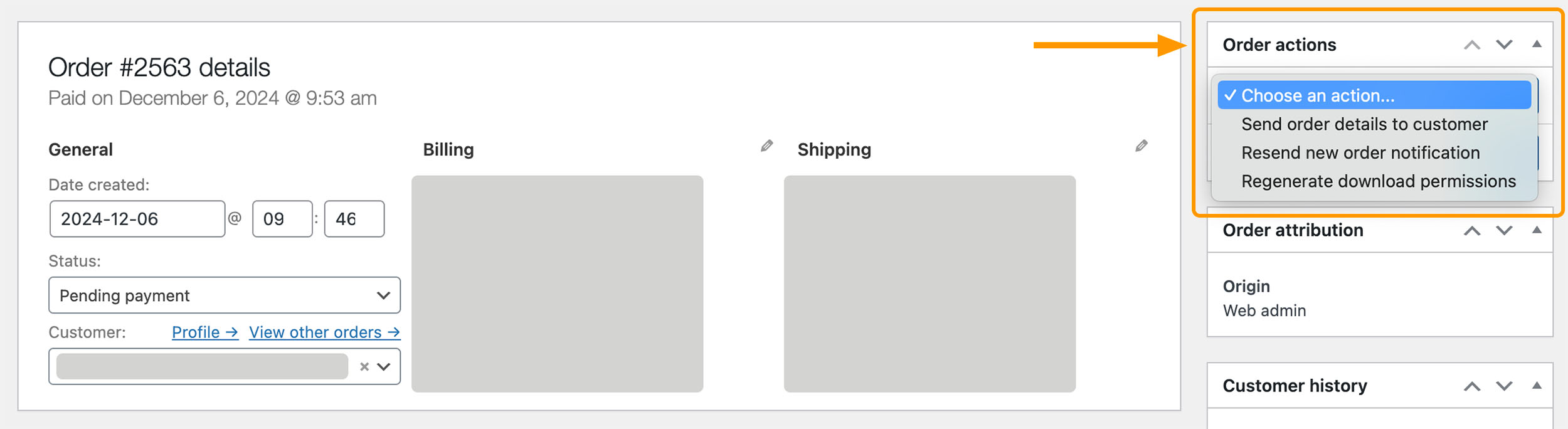Manually creating/editing a room order
- On your WordPress dashboard, go to WooCommerce > Orders.
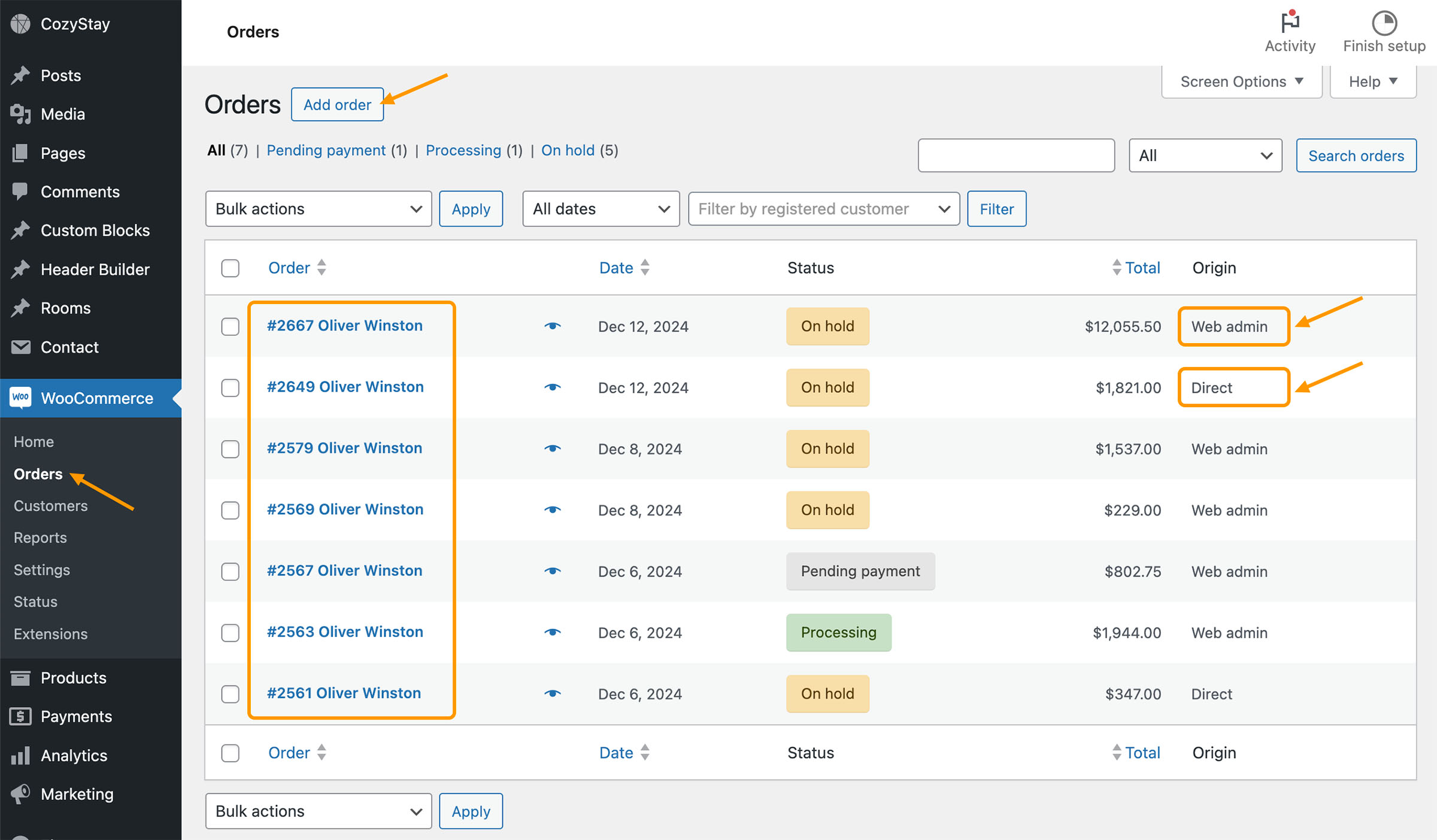
- To create a new order: Select Add order at the top of the page.
- To edit an existing order: Click the name of an order.
- In the “Origin” column, you can see whether each order comes from the frontend (ordered by guests themselves) or the backend (manually created by the administrator).
- The Single Order page appears. Click on “Add item(s)“, and then click on the “Add Room” button.
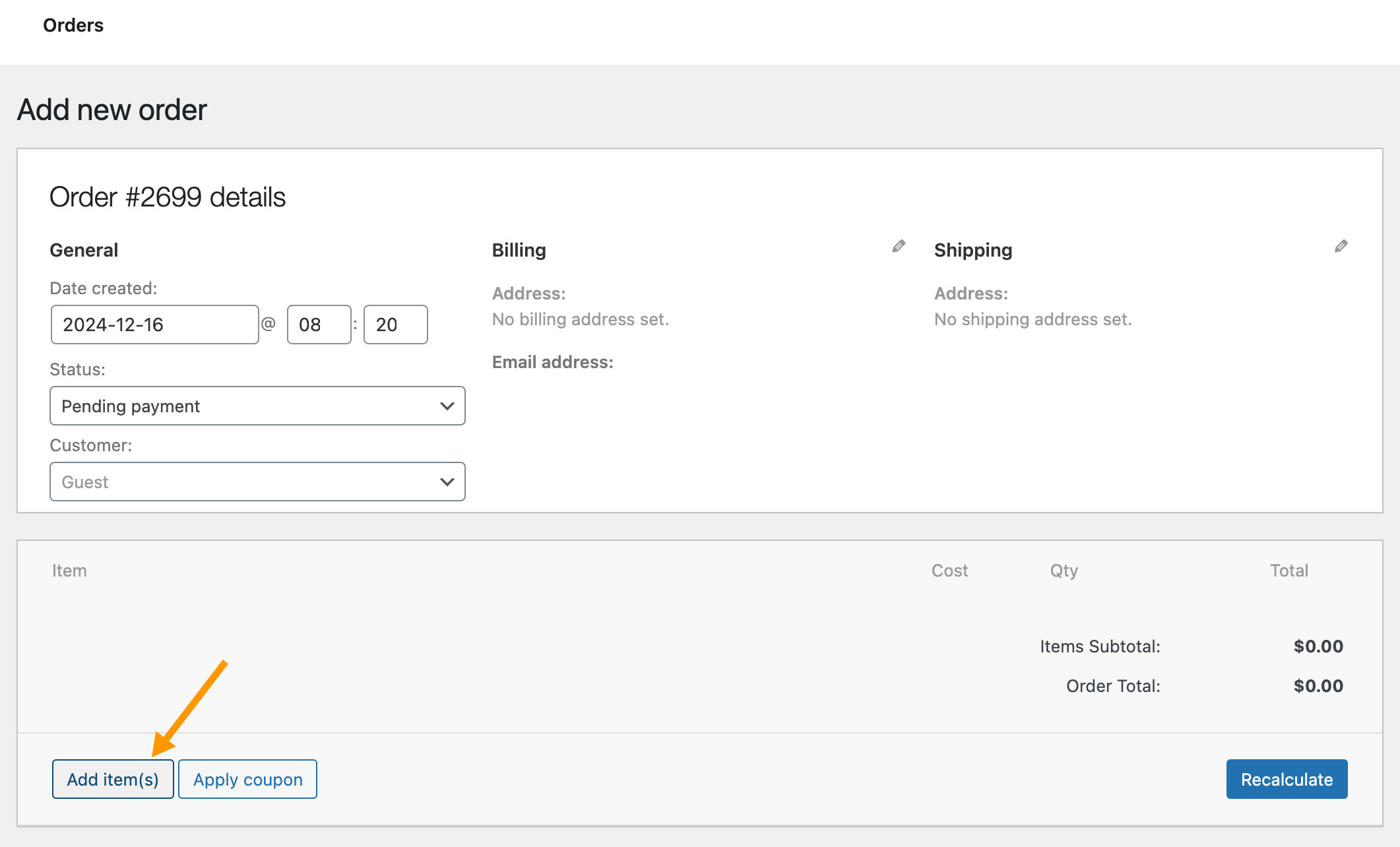
Click the “Add item(s)” button 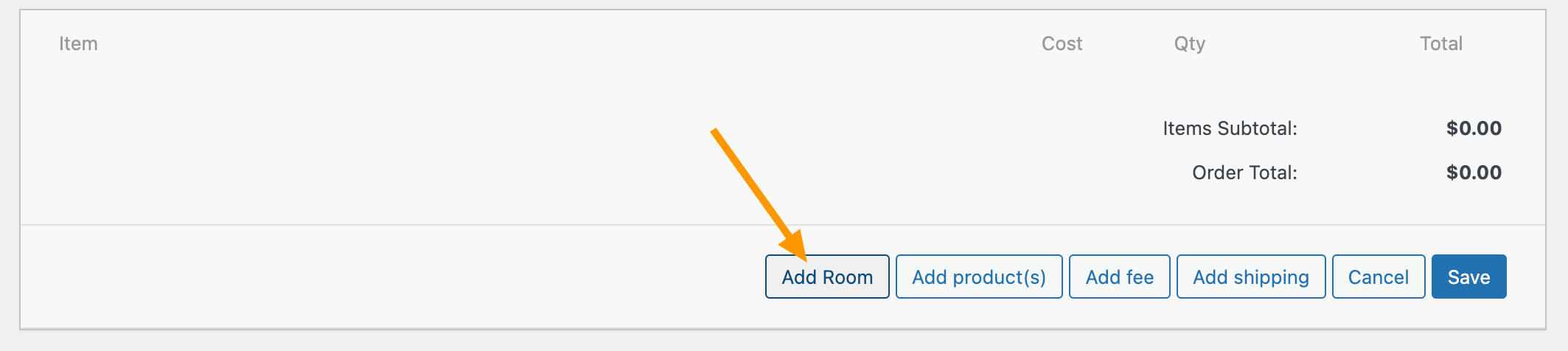
Click the “Add Room” button - Then a popup window appears. Enter some keywords to search rooms. Select a room and then click “Add“.
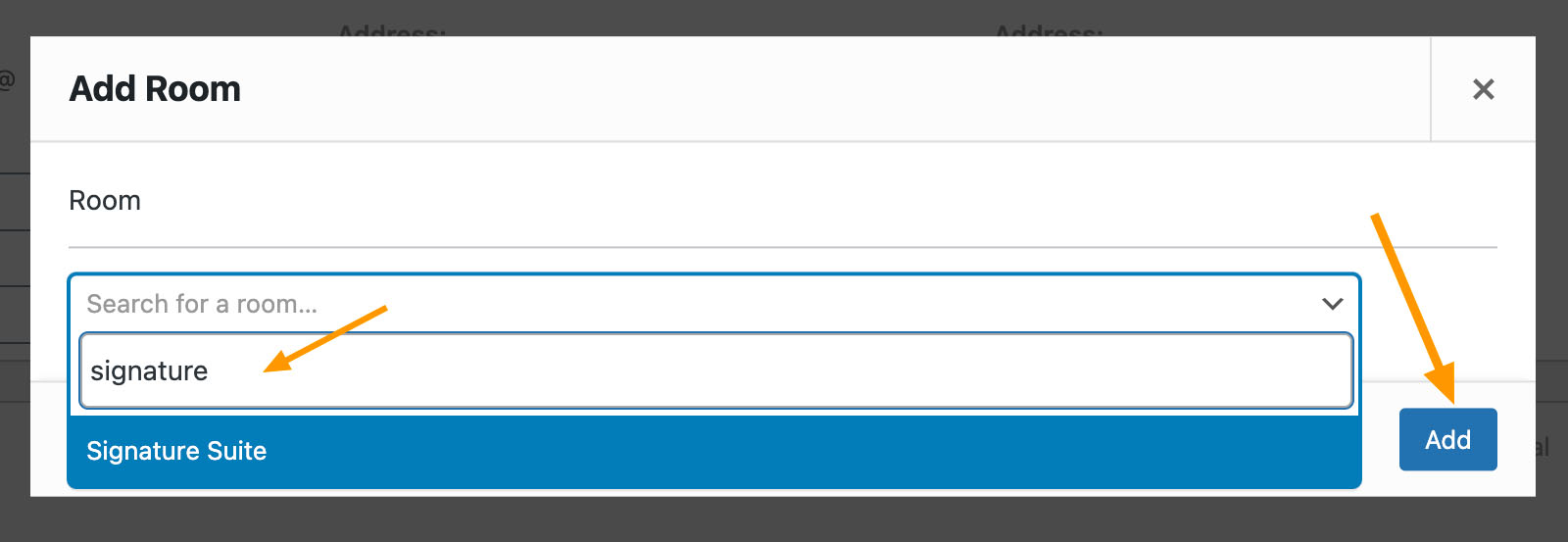
Input keywords to search rooms, select a room and add. - Then you will see that the room has been added to this reservation. But the details have not been set yet. Hover the cursor over the item and click the pencil icon to edit the reservation details in that item, including check-in date, check-out date, number of guests, extra services, etc. And click “Save“.
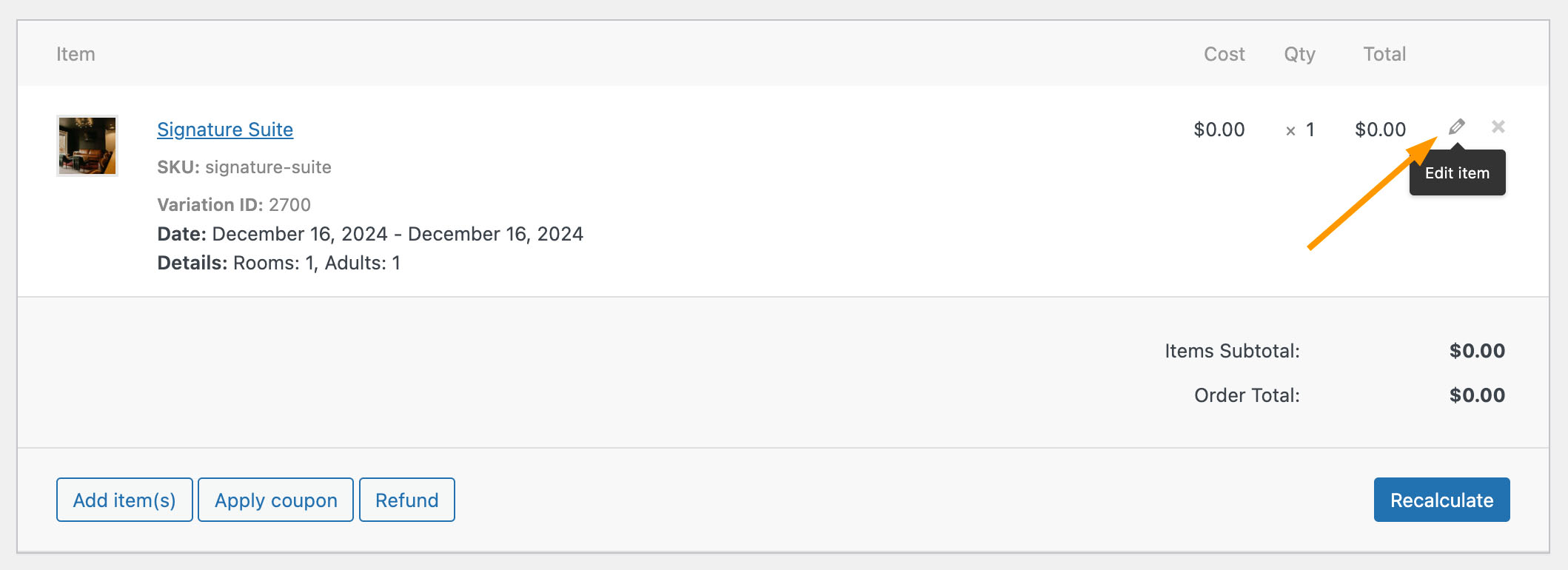
Click the pencil button to edit the details or the order. 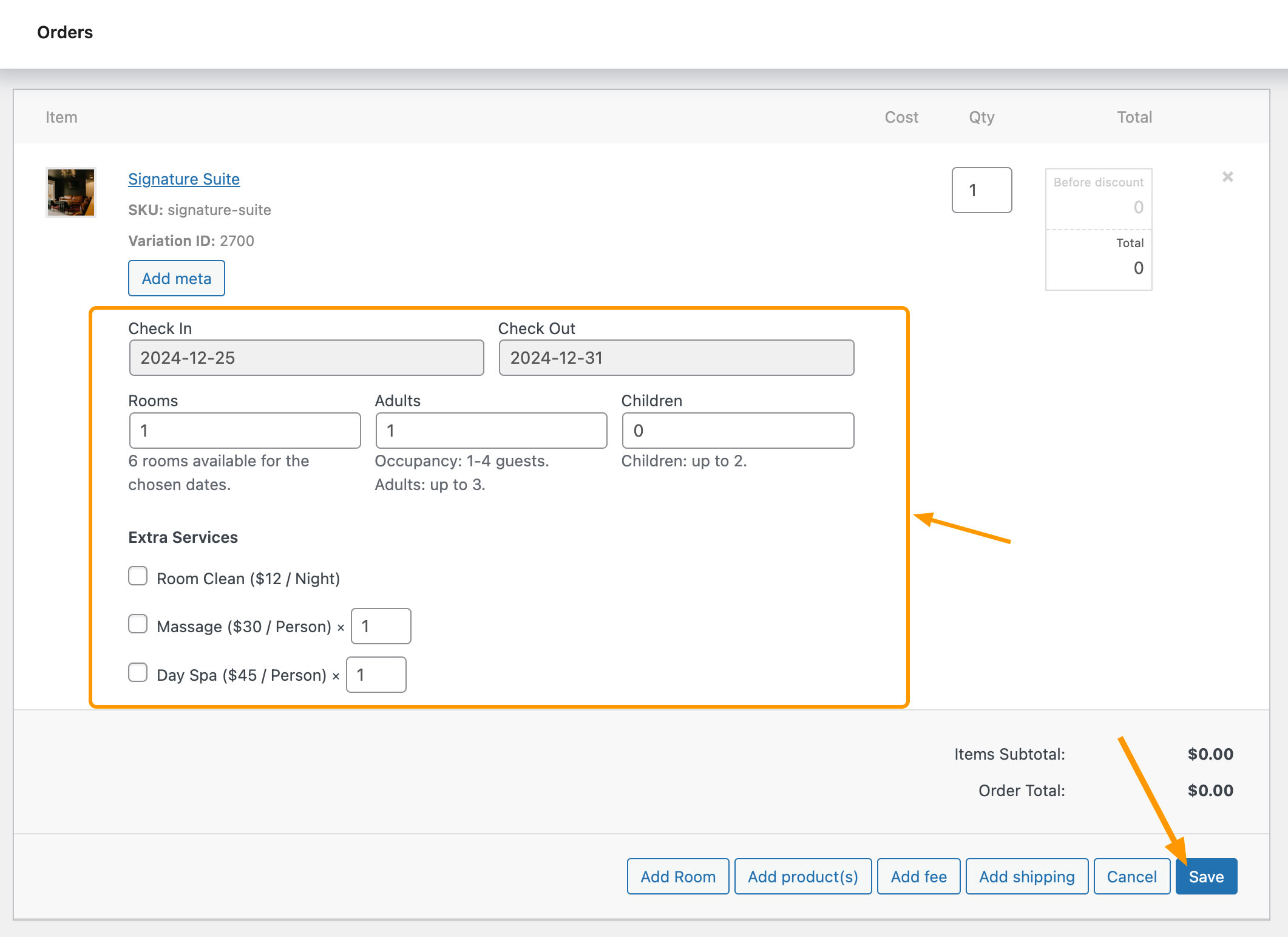
Adding reservation details. - After clicking the “Save” button, the added order details will be saved and the price will be automatically calculated accordingly. You can also click the pencil icon again to change the settings for that item.
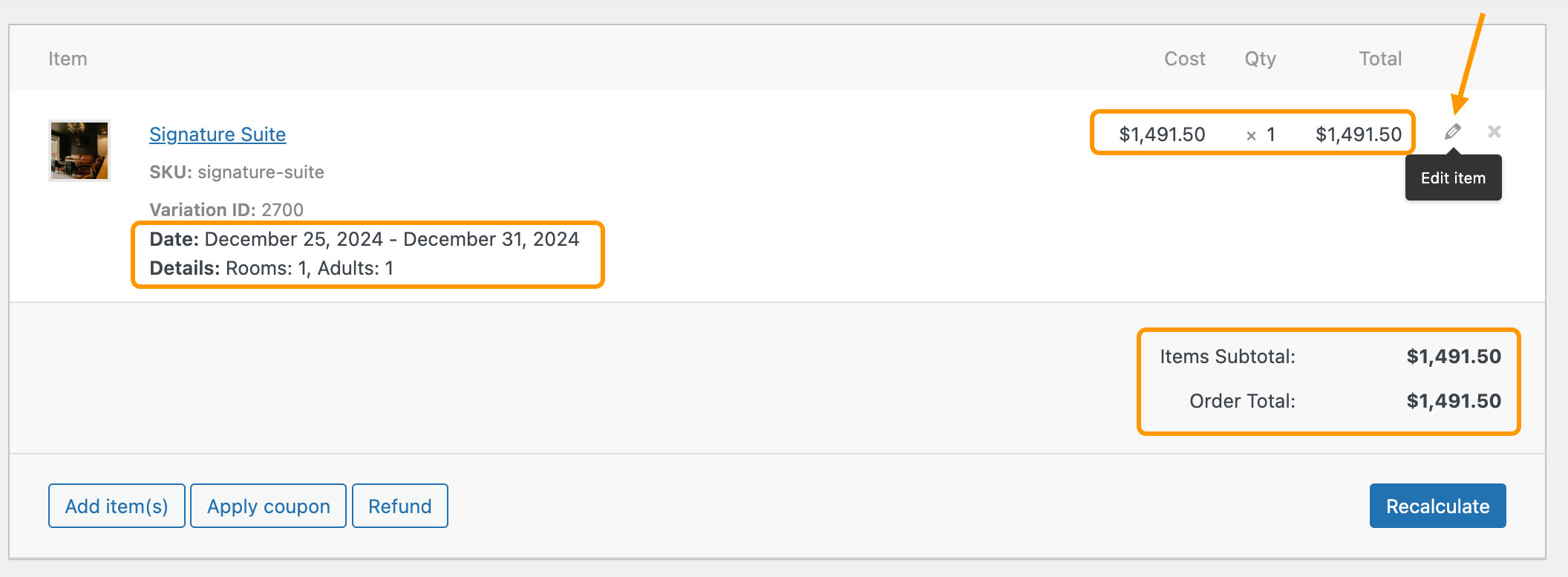
The order details have been updated. - After setting the specific content of the room order, don’t forget to fill in the guest information, and click the “Create” (or “Update“) button.
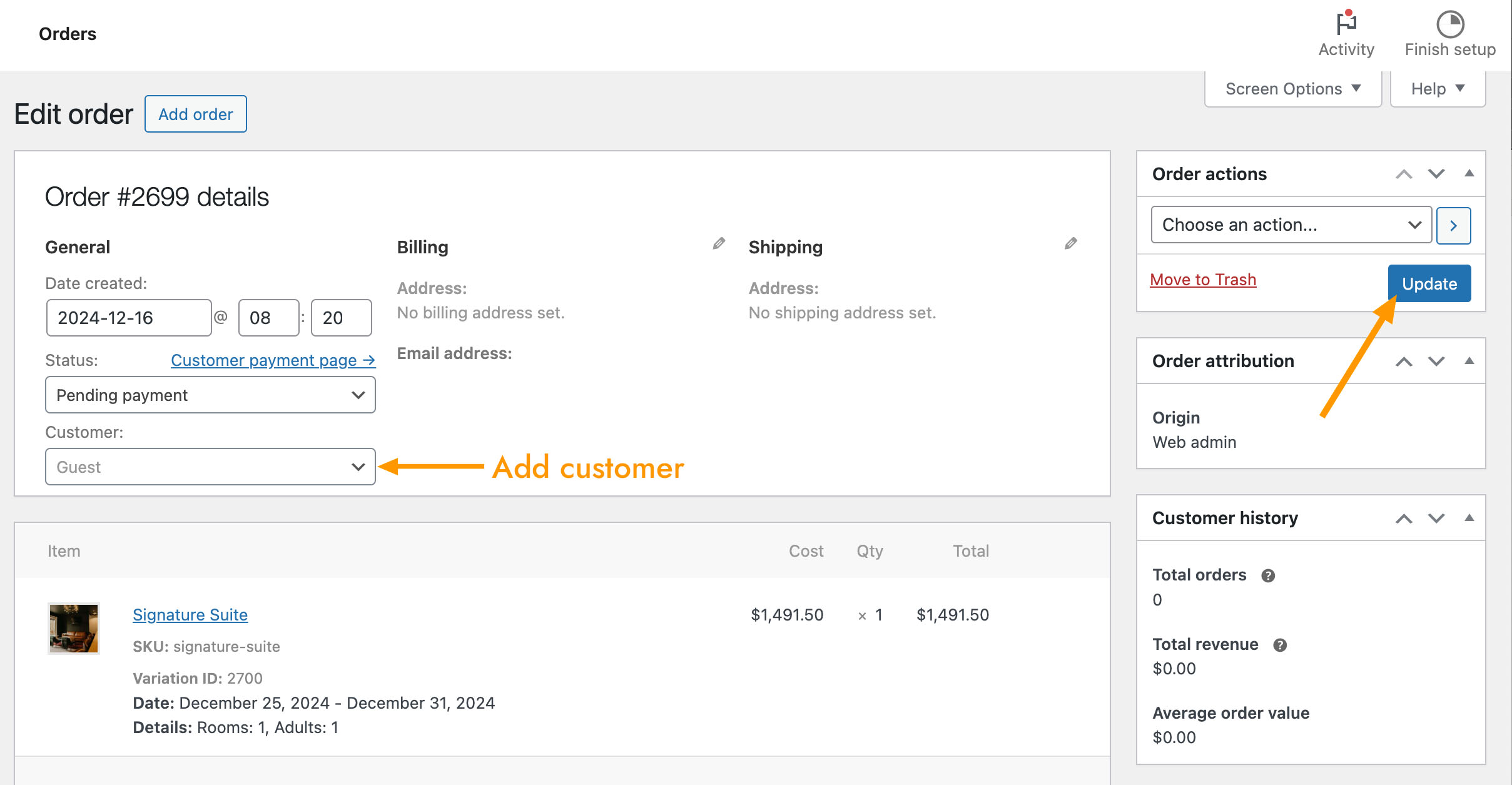
Please pay attention to the Order Notes
When editing reservation details, you will see some reminders under certain settings, such as the maximum number of guests in the room, the number of rooms remaining for the selected dates, etc. If you accidentally ignore these reminders when adding this information and fill in the information incorrectly, then when you click the “Save” button, a highlighted error message will be displayed in the “Order Notes” box on the right, prompting you that for some reason, the changes you just made were not successfully saved.
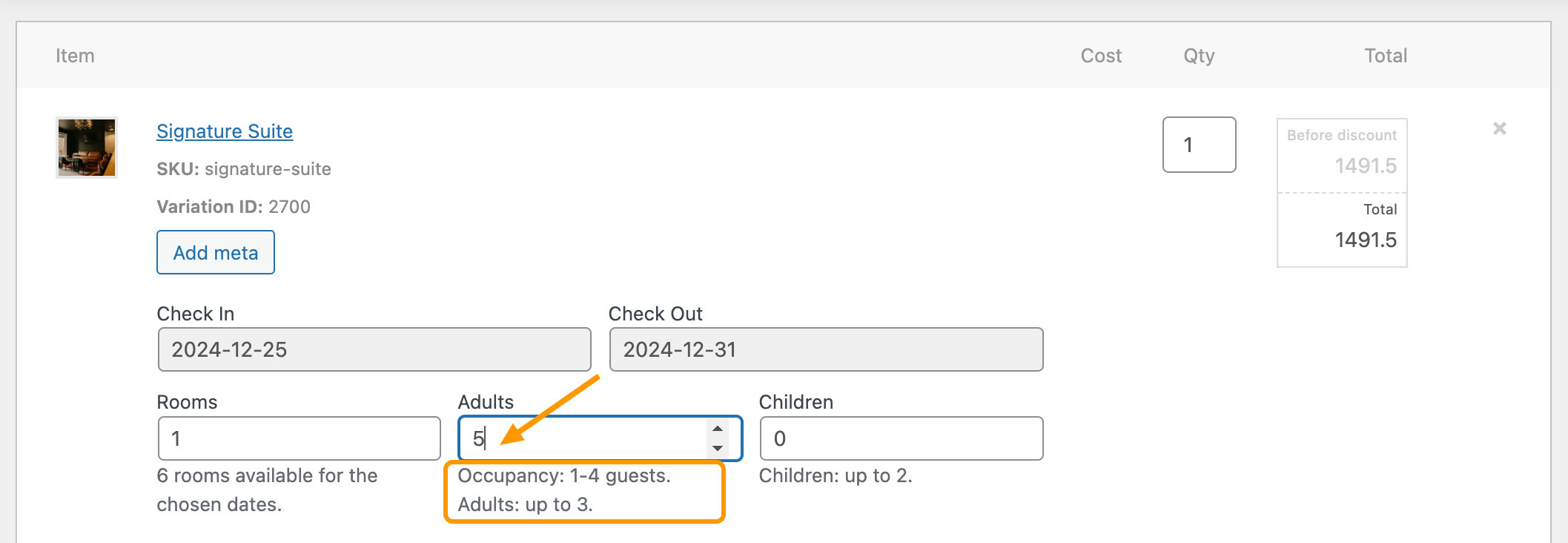
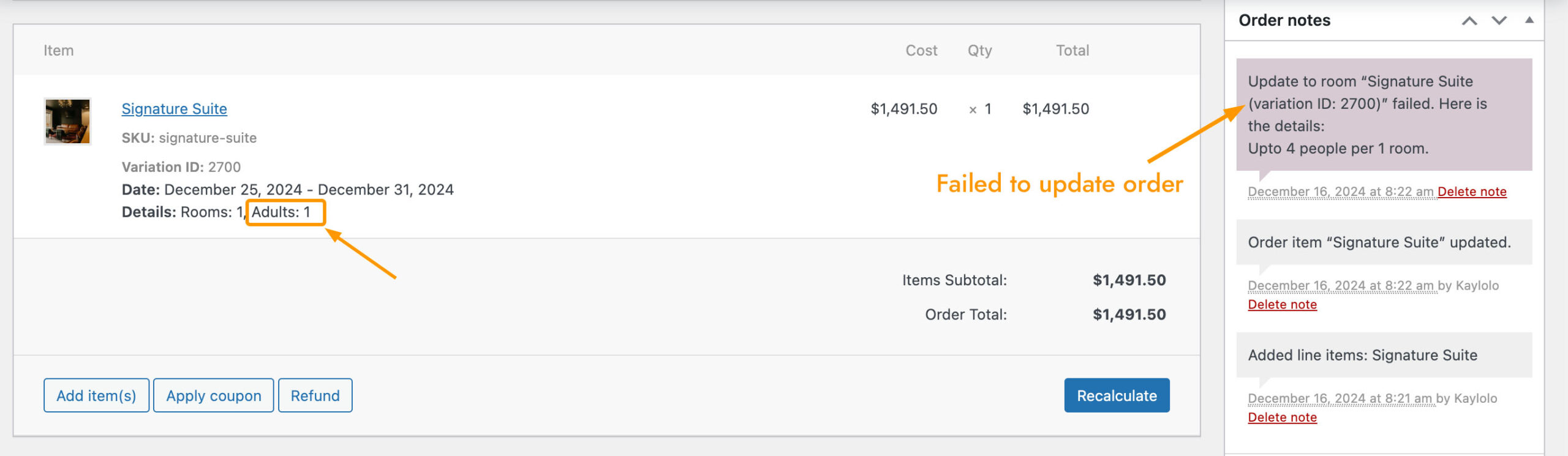
Order Statuses and Room Availability
Every order has its current state marked by a status. When creating or editing an order, you will need to set a status for the order. For example, if it needs to be paid, select “Pending payment.”
According to the settings of the WooCommerce plugin, each order status has its own meaning and usage scenario. Please read this official WooCommerce document for details: Order Status in WooCommerce.
Status “Pending Payment”: It should be noted that when the order status is “Pending payment”, the available quantity of the room (stock) will not be reduced after the order is created or updated. When the order status changes to other, such as “Processing”, the available quantity of the room will be reduced accordingly.
Edit-ability of Orders
In some order statuses, you may find that the order content can no longer be edited. For example, when order status is “Processing“, you will see a message: “This order is no longer editable.“
A notification will appear suggesting to change the status to “Pending payment” to edit the order. Once you follow the suggestion and click the “Update” button to apply the changes, the item section will become editable.
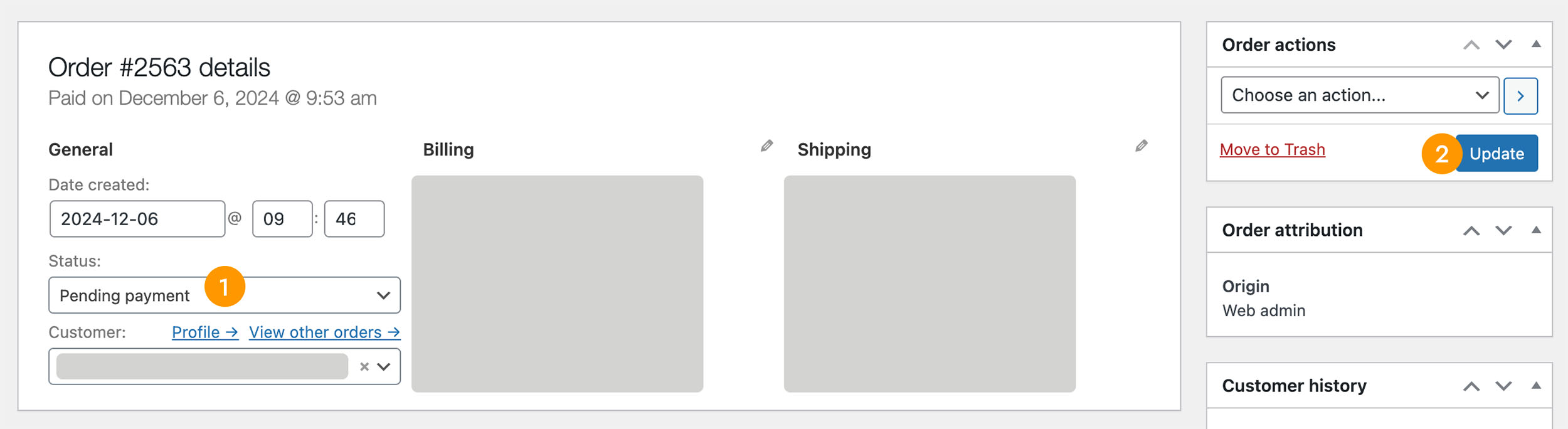
Manually send order details emails
When guests book rooms themselves at the frontend, WooCommerce automatically sends corresponding emails to guests and website administrators. Unlike this, when you manually create or edit an order in the backend, these emails will not be sent automatically and you need to send them manually.
After creating or editing an order, you can send the order details (or any changes to the order) to the customer by selecting a corresponding action from the Order Actions drop-down menu on the right.