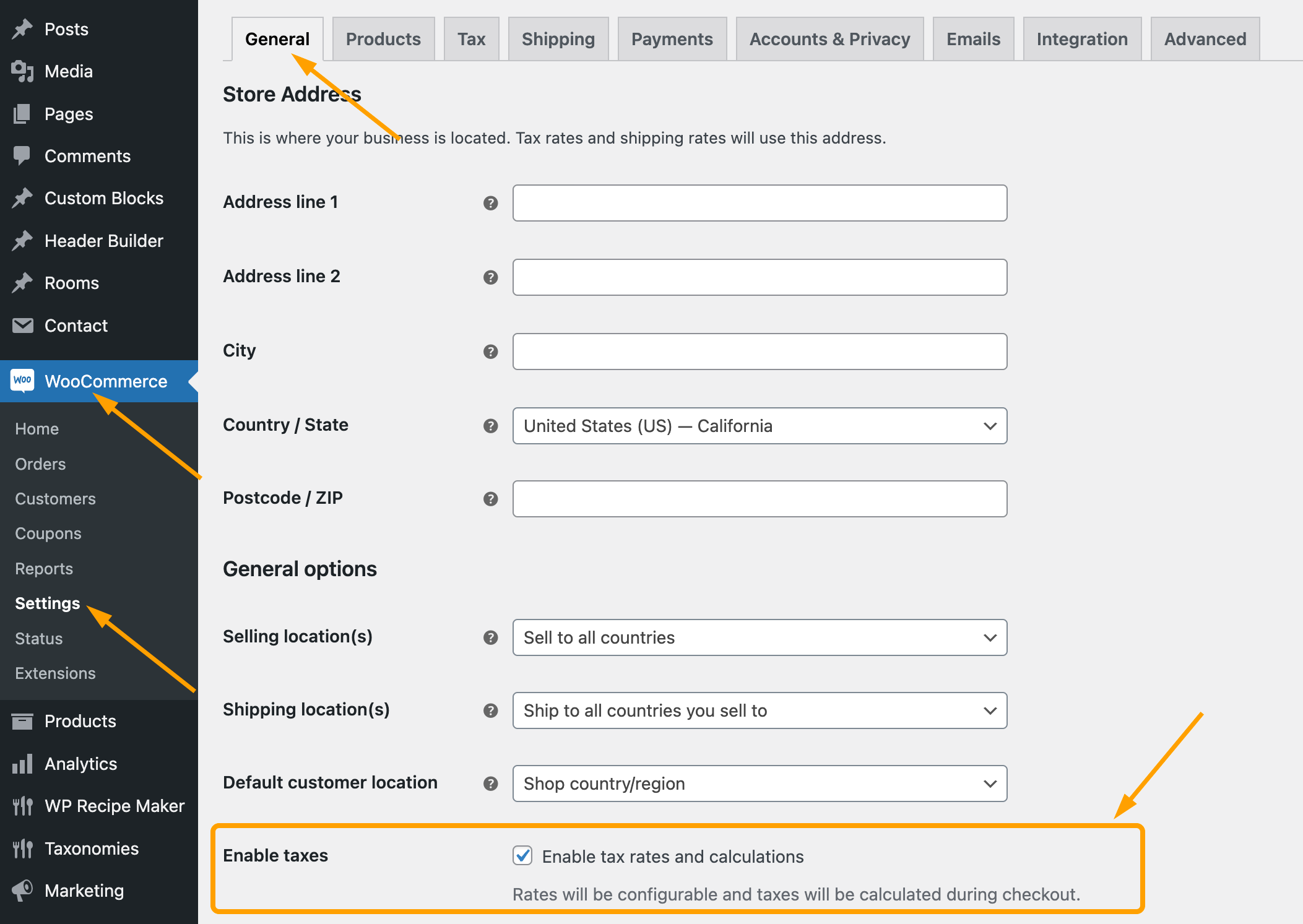Configuring Tax Options
Once taxes are enabled as described above, the Tax tab will appear.
- Go to: WooCommerce > Settings > Tax.
- Find the Calculate tax based on option, select “Shop base address“.
- Find the Prices entered with tax option, if you select “No, I will enter prices exclusive of tax“, then for the “Display prices in the shop” option and the “Display prices during cart and checkout” option, please select “Excluding tax” for both options. Please keep consistent.

- If you select “Yes, I will enter prices inclusive of tax” for the Prices entered with tax option, then for the “Display prices in the shop” option and the “Display prices during cart and checkout” option, please select “Excluding tax” for both options.
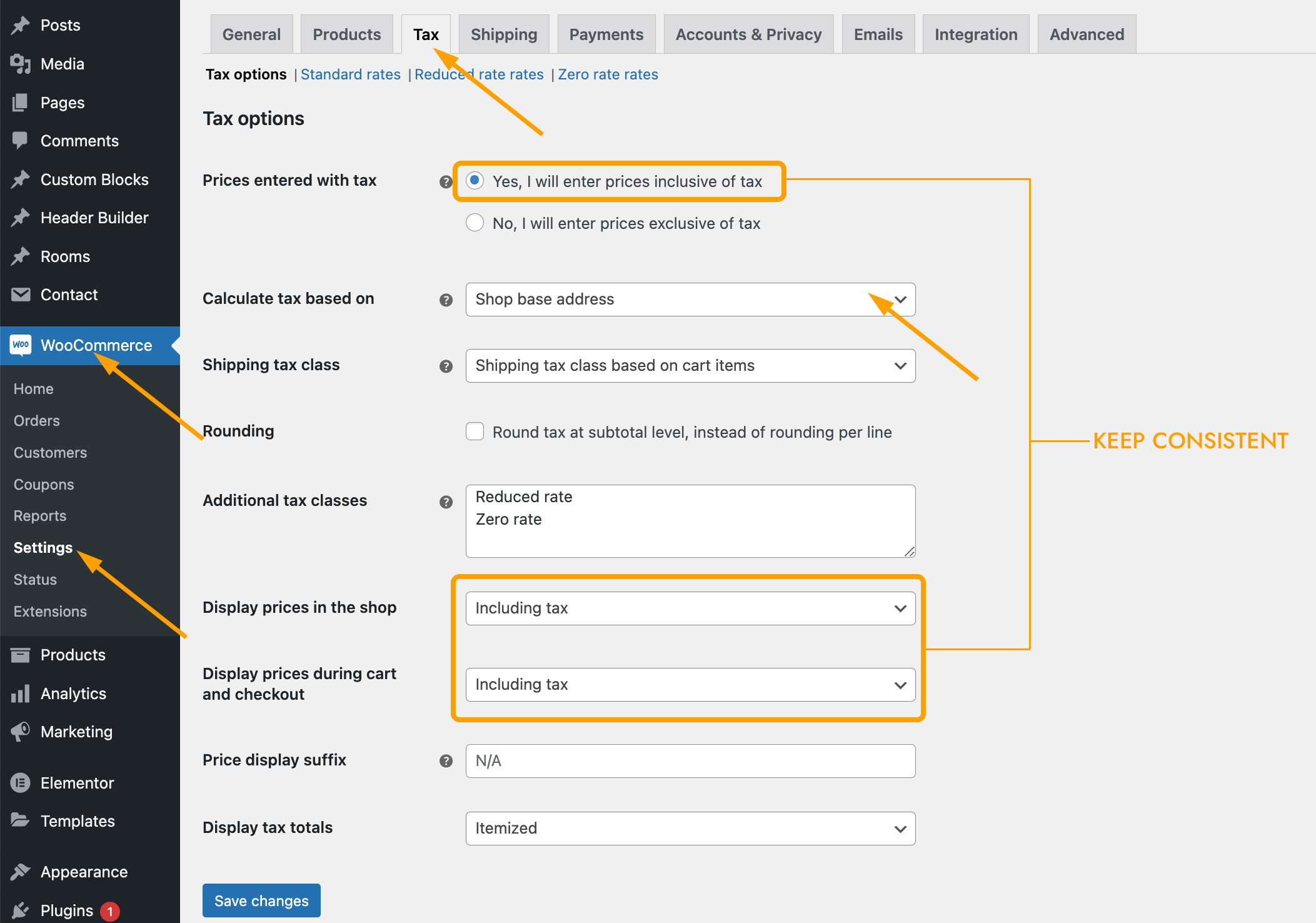
- If any of the 3 tax display settings (Prices entered with tax, Display prices in the shop, Display prices during cart and checkout) differ, a warning banner will appear to notify the user when the tax display settings are mismatched and in conflict. Clicking on “Use recommended settings” should change all the settings to be the same as the one set for “Prices entered with tax”.

- Save changes.
Setting up tax rates
Once WooCommerce taxes are enabled, Rooms and Extra Services on the website will be taxed at the rates set in “Standard rates“.
- Go to: WooCommerce > Settings > Tax > Standard rates.
- Click the “Insert row” button to get started .

- Country Code – 2 digit country code for the rate. Use ISO 3166-1 alpha-2 codes. Leave blank (*) to apply to all countries.
- If you choose to enter a country code, make sure it matches the “Country/State” selected in WooCommerce > Settings > General > Store Address.
- Rate % – Enter the tax rate, for example, 10 for a tax rate of 10%.
- Tax Name – Name your tax, e.g. VAT, or City Tax.
- Priority – Choose a priority for this tax rate. Only 1 matching rate per priority will be used. To define multiple tax rates for a single area you need to specify a different priority per rate.
- Compound – If this rate is compound (applied on top of all prior taxes) check this box.
- Save changes.
Display tax information on the page
For “Yes, I will enter prices inclusive of tax”
“Yes, I will enter prices inclusive of tax” means that all catalog prices are input using your store’s base tax rate.
For example, the tax rate we set is 10%, called “City Tax”. The room rate is $300 per night and the cleaning fee is $20 per room per night, both prices include the 10% city tax.
The tax calculation for tax-inclusive prices is:
tax_amount = price - ( price / ( ( tax_rate_% / 100 ) + 1 ) )
So when booking a room for one night, the cost is $300 plus $20 for a total of $320, which includes tax of $29.09.
On the single room page, price and tax information looks like this:
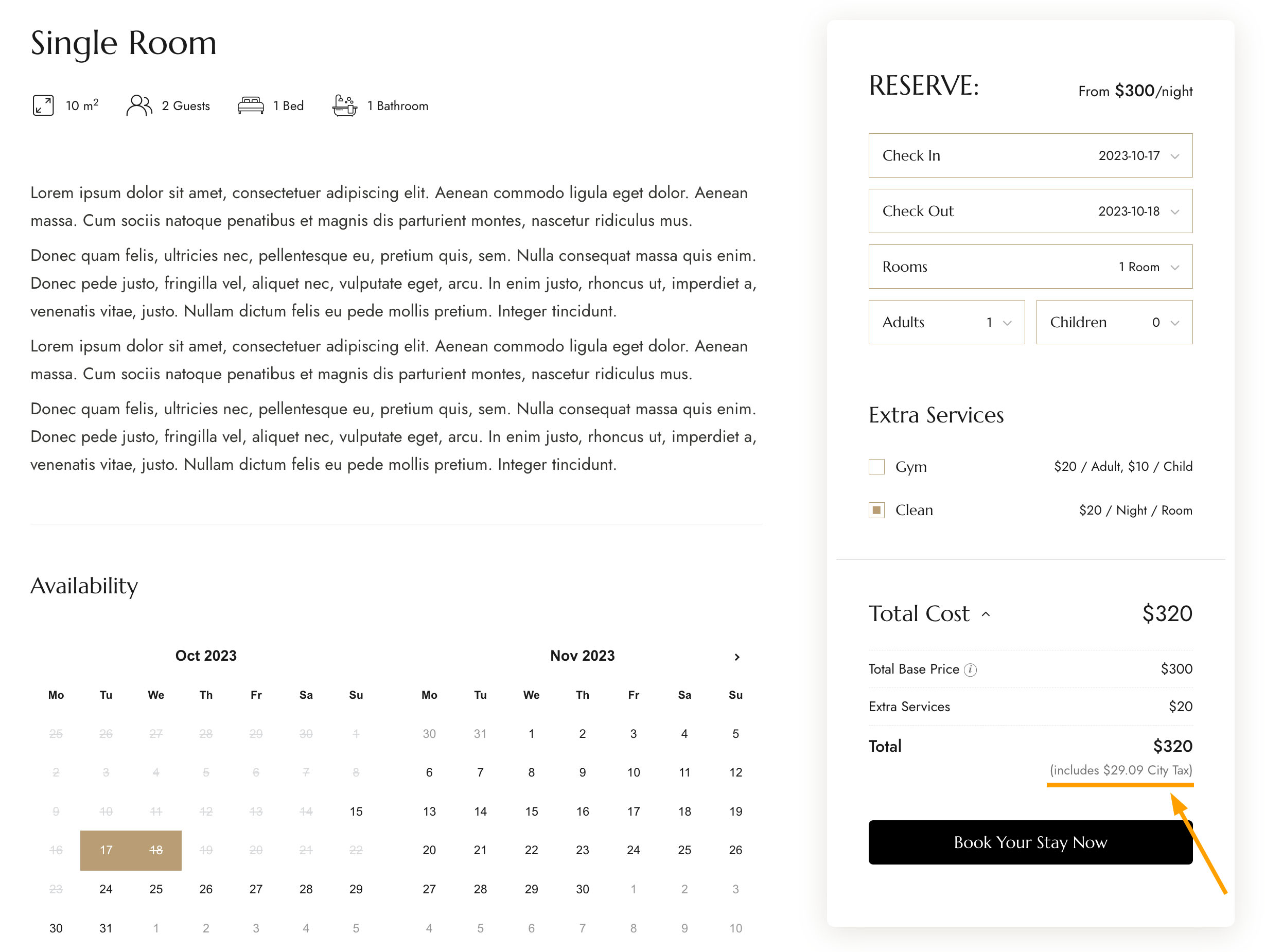
And on the Cart page, price and tax information looks like this:
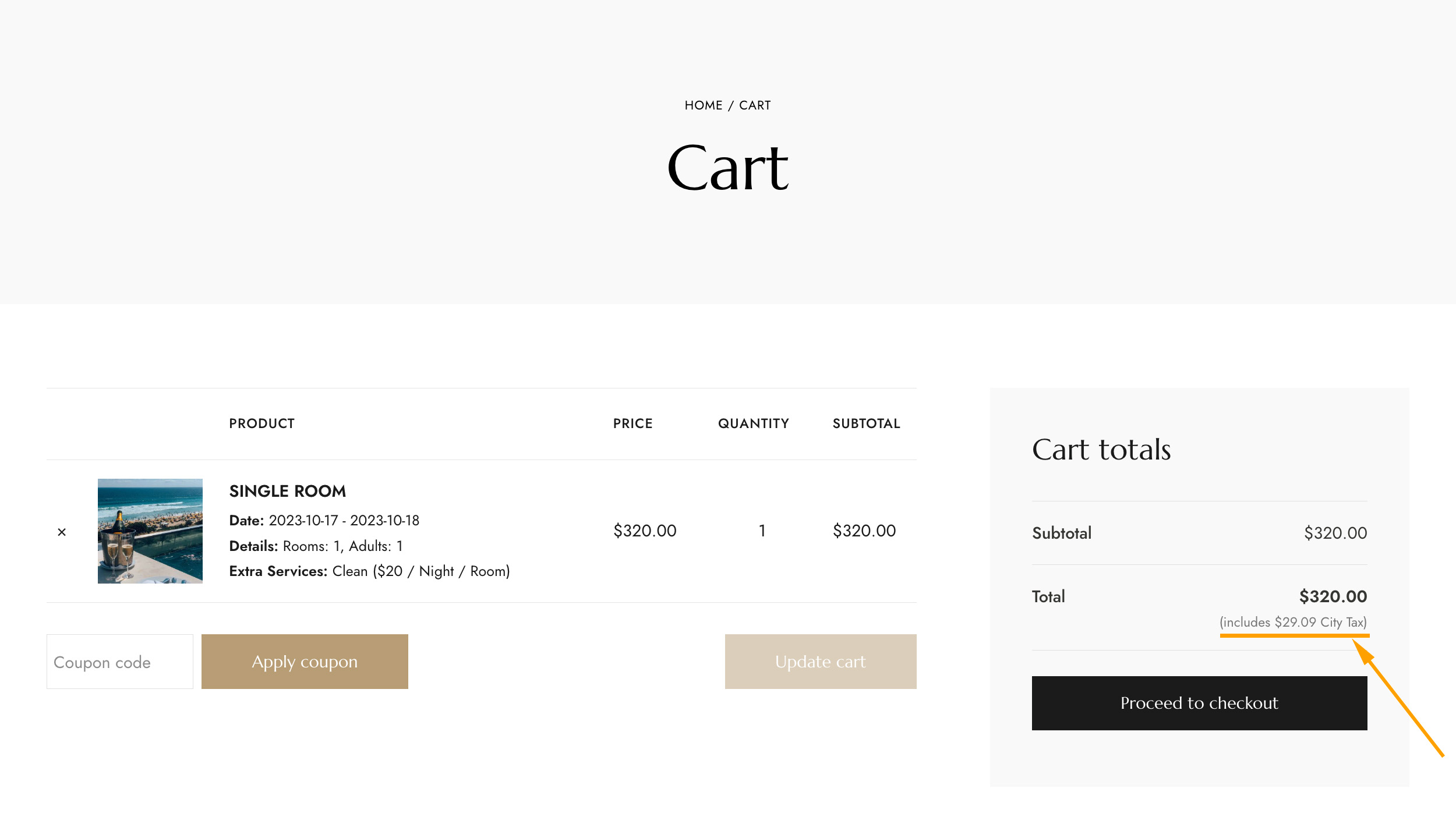
For “No, I will enter prices exclusive of tax”
“No, I will enter prices exclusive of tax” would mean that your catalog prices need to be tax exclusive.
The tax calculation for tax-exclusive prices is:
tax_amount = price * ( tax_rate_% / 100 )
Using the example from above, the room rate is $300 per night and the cleaning fee is $20 per room per night. So when booking a room for one night, the cost is $300 plus $20 for a total of $320. A tax of 10% would be applied on top of this during checkout making the amount payable $352.
On the single room page, price and tax information looks like this:
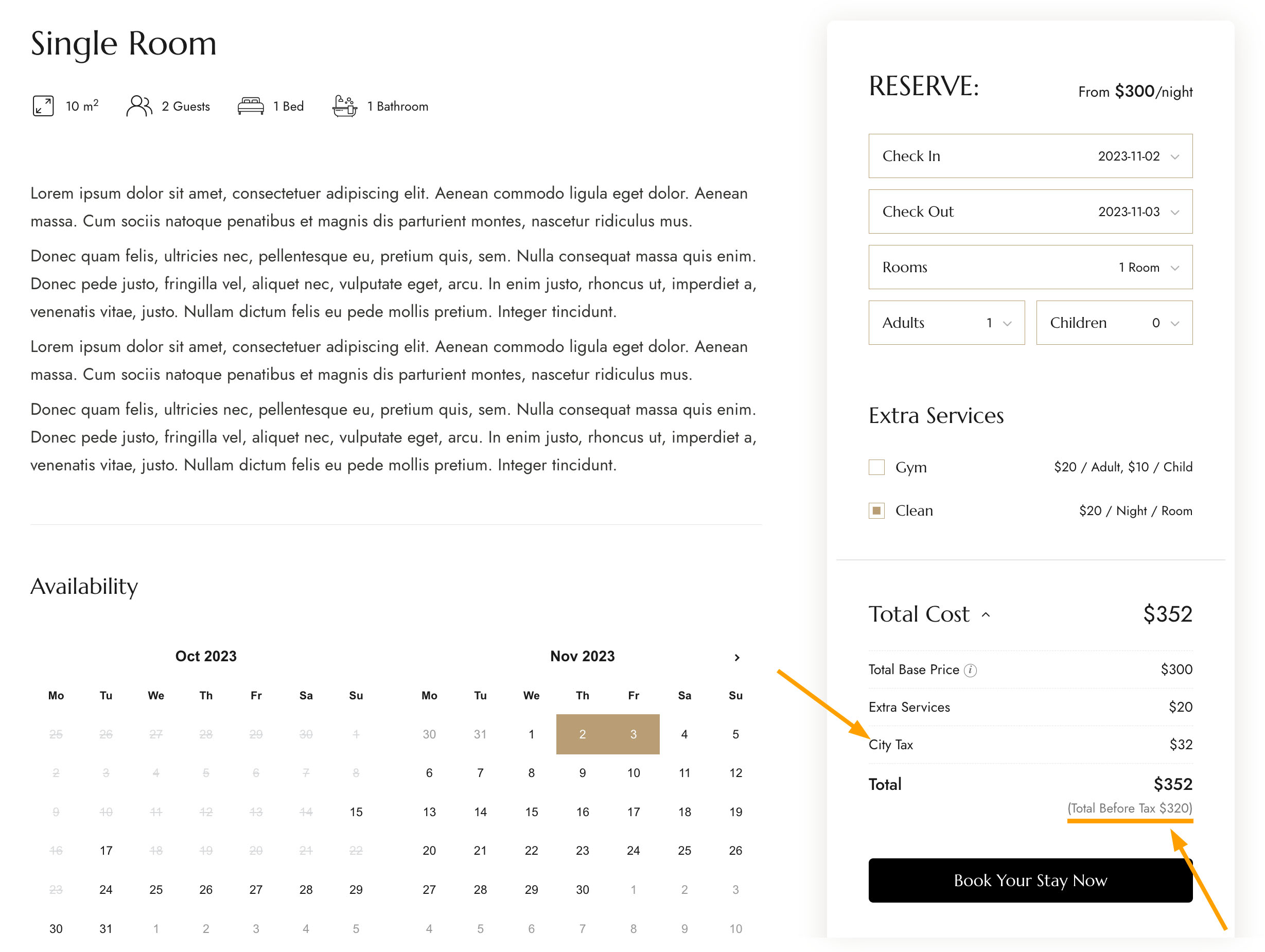
And on the Cart page, price and tax information looks like this:
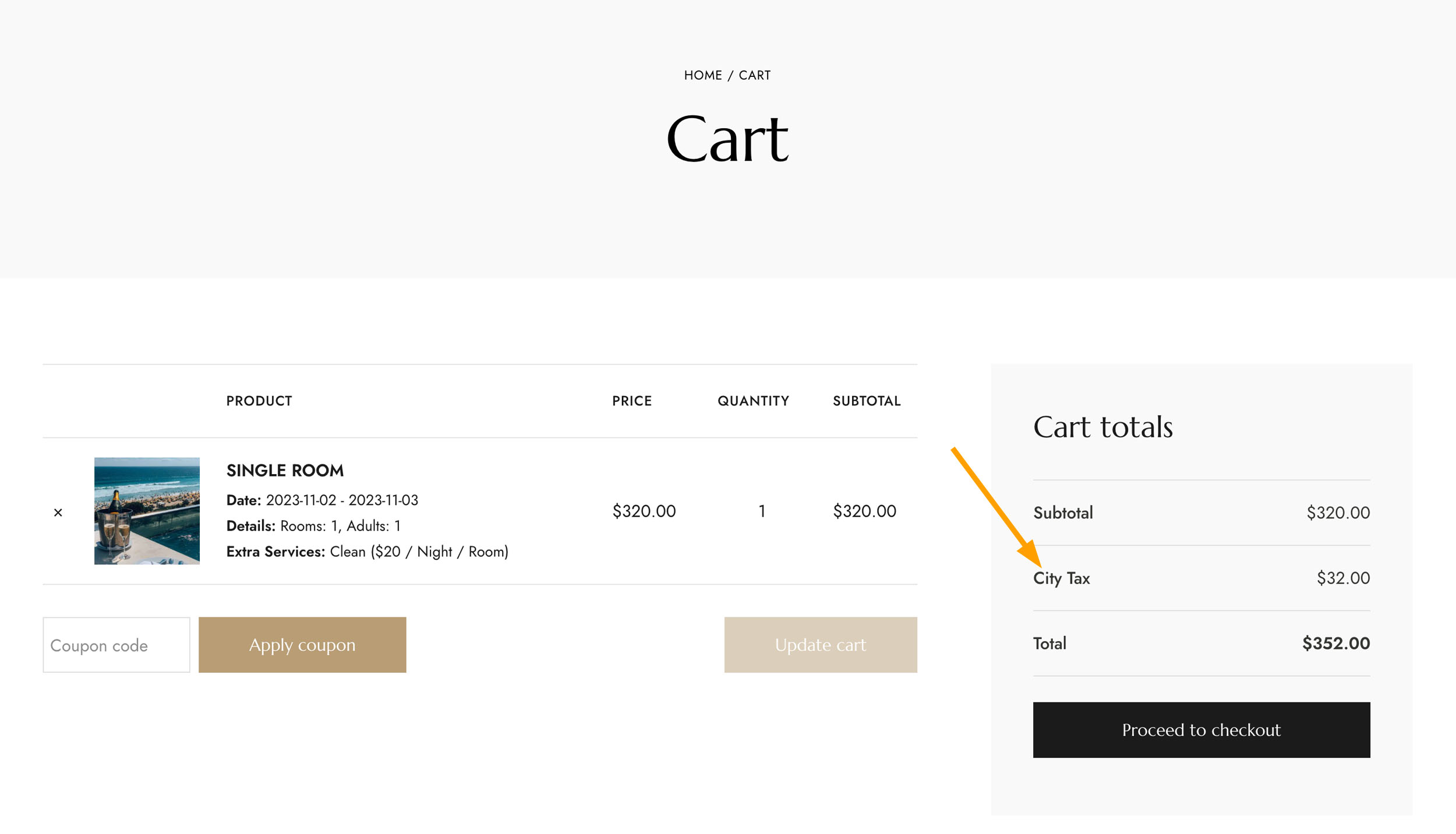
More details in WooCommerce’s Documentation
This tutorial only introduces the tax settings related to the CozyStay theme’s built-in room booking related functions.
There are many other tax settings provided by WooCommerce. If you are interested, please check this documentation: Setting up taxes in WooCommerce.