When updating the theme, please follow the following 2 steps:
- Step 1 – Update the theme first;
- Step 2 – Then, please also update the Required Plugin: “PatioTime Core”.
Update Theme
Auto Update with Envato Market Plugin
We recommend Envato Market plugin. It can install WordPress themes and plugins purchased from ThemeForest & CodeCanyon by connecting with the Envato Market API using a secure OAuth personal token. Once your themes & plugins are installed WordPress will periodically check for updates, so keeping your items up to date is as simple as a few clicks.
You can download the plugin from its official download page: https://envato.com/market-plugin/. And then upload it to your site and install it.
Then go to Envato Market > Settings, click on the link to generate a personal token, and then insert it below, then save changes.
When generating your personal token, please use the same Envato account you used when purchased the theme, and make sure you have checked the following 3 permission options:
- View and search Envato sites
- Download your purchased items
- List purchases you’ve made
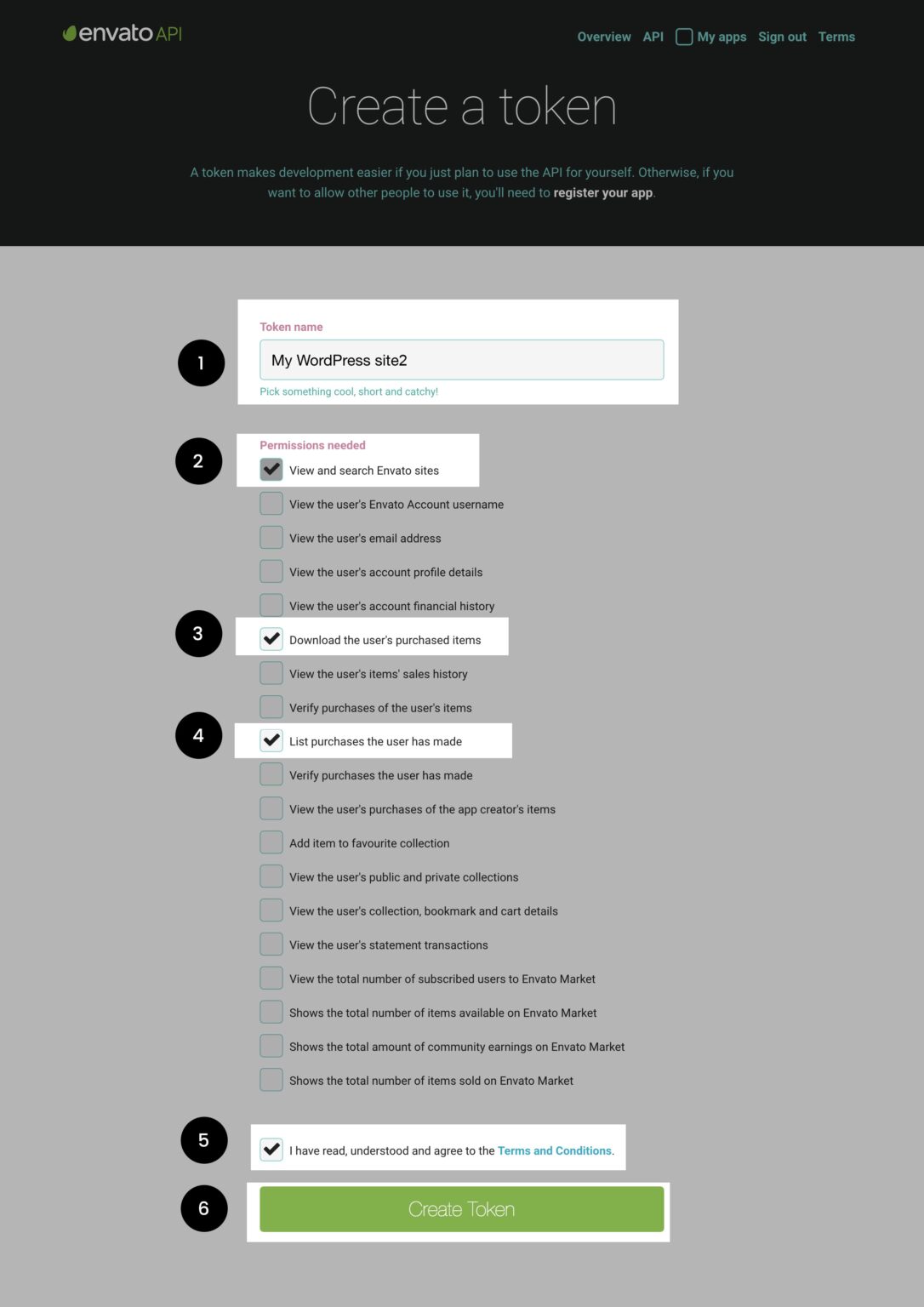
Once the Envato API connection is made from the Settings page, a list of available Themes will be shown. This will list all WordPress Themes that have been purchased through the Envato Market / ThemeForest. The page may look like this:
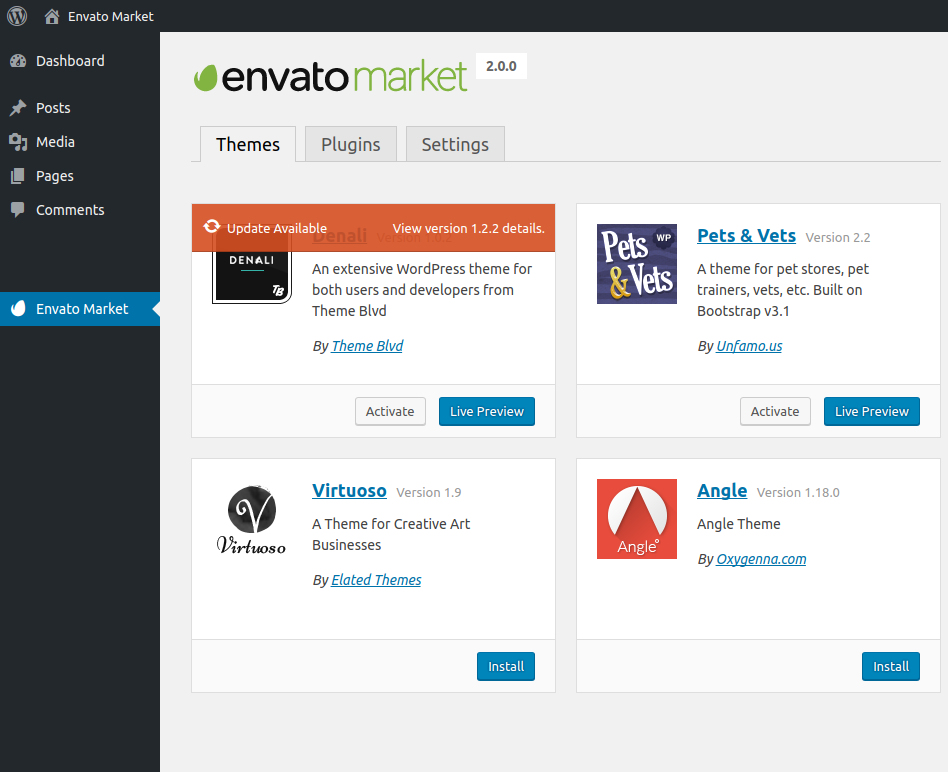
If there is a newer version for a theme or a plugin, it will show a notice, and you can update the item by clicking on the link Update Available.
Since the plugin checks for updates periodically, if you don’t see the update notification, please wait for a while.
You can find more instructions about this plugin on this page: https://envato.com/market-plugin/
Update Required Plugin
When updating PatioTime theme, if you also see this note:
“The following plugin needs to be updated to its latest version to ensure maximum compatibility with this theme: PatioTime Core.”
- Please click on Begin updating plugin link to update the PatioTime Core plugin. Alternatively, you can go to Appearance > Install Plugins.
- You can see the status of “PatioTime Core” is “Active, Requires Update”. And it also shows the Installed Version of “PatioTime Core” on your site, and you can find there are messages about Minimum required version and Available version. Please click on the Update link below “PatioTime Core”.
- After the plugin updated, please click on the “Return to Required Plugins Installer” link.
- You may see the plugin’s status “Installed But Not Activated”. If so, please click on the Activate link to reactivate the required plugin.
Clear Cache After Updating
If you have installed any cache plugin to optimize performance, such as the “W3 Total Cache” plugin, then, after updating the theme and the required plugin (or any other third-party plugins), you need to minify CSS again, and then clear the website cache.
For example, if you are using “W3 Total Cache”, please follow these steps:
- On your website dashboard, please navigate to the top admin bar > “Performance” > “Purge Modules” > click “Minify”.
- Then please click “Purge All Caches”.
- Click “Purge Modules > Page Cache: All”.
- Click “Purge Modules > Opcode Cache”.
- Then, please also clear the browser cache.
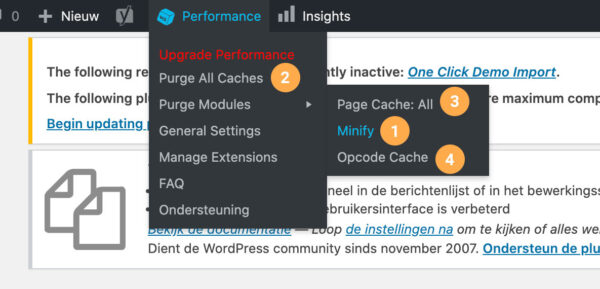
If you are using another cache plugin, you can also find similar features in the cache plugin.
If you do not perform these operations after the update, your site will still use the old minified JavaScript code and the previous cache files, resulting in a mismatch between the old code and the new code, resulting in errors and causing the site to not work properly.