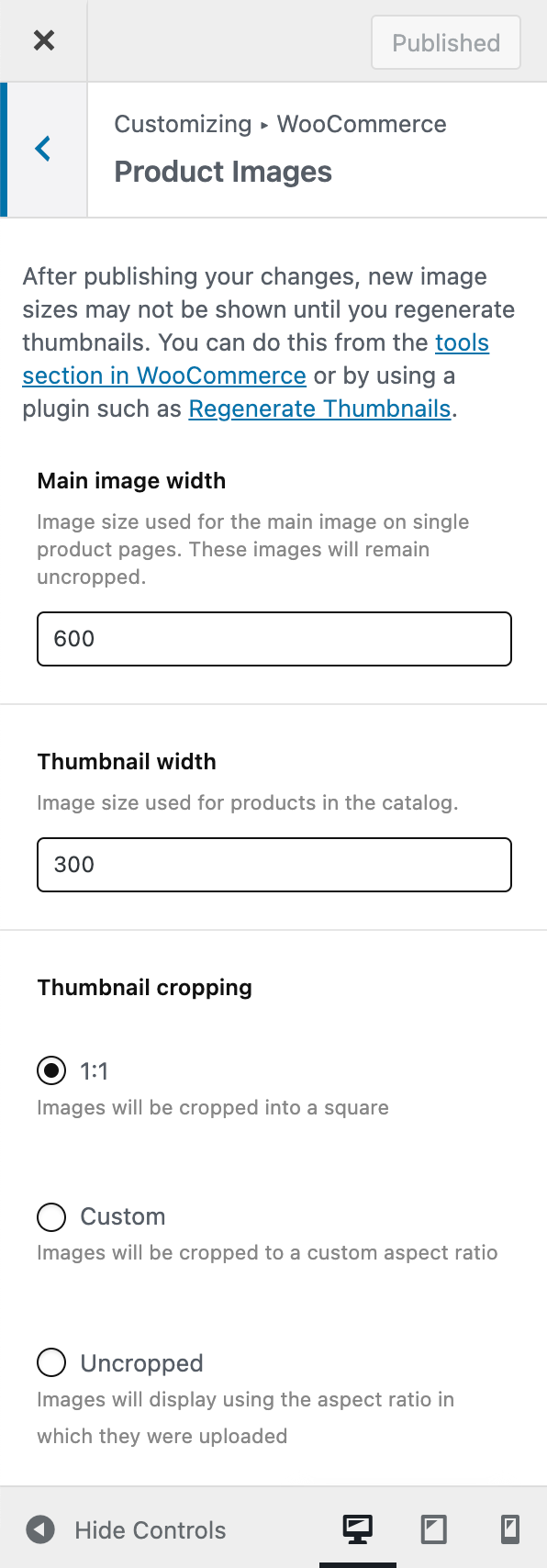Install WooCommerce
First of all, you need to install and activate the free plugin WooCommerce. Please read WooCommerce official documentation to know how to install and use this plugin.
Set Up the Shop page
Upon activating the plugin, you are prompted with a Setup Wizard. We strongly advise following these steps, as it takes you through initial setup.
When finishing setup, WooCommerce creates the following 4 new pages:
- Shop – No content required.
- Cart – Contains [woocommerce_cart] shortcode and shows the cart contents
- Checkout – Contains [woocommerce_checkout] shortcode and shows information such as shipping and payment options
- My Account – Contains [woocommerce_my_account] shortcode and shows each customer information related to their account, orders, etc.
If you only need to use WooCommerce for checkout and payment for hotel reservations, then once you have WooCommerce installed via the “setup Wizard”, you’re good to go.
If you also want to set up an online store on your website to sell some products, please continue reading below.
If you want to set the Shop page to another page:
To change the setting of the Shop page (the products index page), on your site dashboard, please go to WooCommerce > Settings > Products tab > Display tab, there you can find the option Shop Page, select what page you want to be the default shop page (you can choose the shop page created by WooCommerce, or create a new page and choose it). Please check WooCommerce official documentation Configuring WooCommerce Settings about this part.
Import WooCommerce Dummy Content
Right after installing WooCommerce you may find you have an empty store. There are no products, orders, reviews, and more by default. You can start to create your own products, or perhaps you’d like to see what sample orders and products look like, then you can choose to import some dummy content. Please check this article Importing WooCommerce Dummy Data to know details.
Product Image Size
Product Images settings can be found under the Customizer, in WooCommerce > Product Images:
And after changing image sizes, please don’t forget to regenerate your thumbnails.
Blurry Product Images?
Please read this article to know how to Fixing Blurry Product Images.